Windows10にはコルタナ(Cortana)さんが常駐してくれています。
このコルタナさんって誰?
実は、音声アシスタントなのです!
iPhoneのSiriやGoogleの音声検索のように、「声」を使ってパソコンを操作する機能です。
キーボードを打つのが面倒!、なんていう方には便利な機能ではないでしょうか。
今回は、コルタナ(Cortana)さんに話しかけてパソコンを操作する方法を紹介します!
コルタナ(Cortana)を準備しよう
まずは、コルタナと話す準備を始めましょう。
マイクボタンをクリックしてコルタナを起動する
タスクバーの検索ボックスの「マイク」ボタンをクリックします。
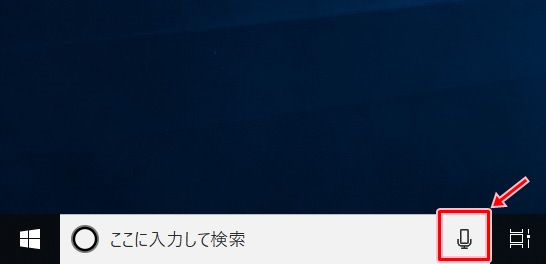
「許可します」をクリックします。

コルタナに話しかける準備ができました。
「コルタナ」と話しかけて応答させる
マイクボタンをクリックするかわりに、「コルタナさん」と話しかけて応答させることができます。
「マイク」ボタンをクリックしたときに「スタート」ボタンの上に表示される「設定」ボタンをクリックします。

設定画面が表示されるので、「「コルタナさん」と言ったらCortanaが応答するようにする」を「オン」にします。
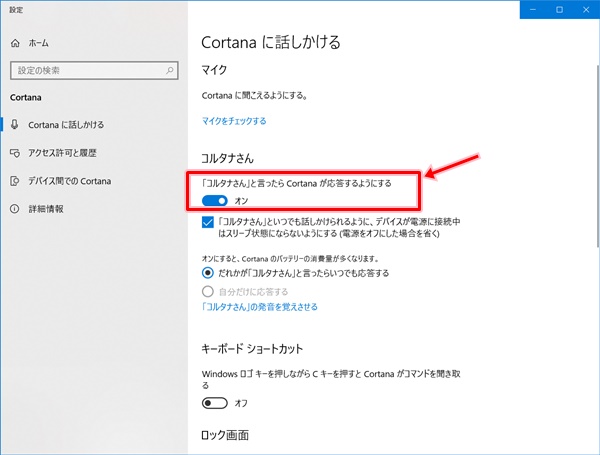
「コルタナさん」と話しかけて応答させる準備ができました。
コルタナ(Cortana)に話しかけよう
コルタナに話しかける準備ができたので、さっそくコルタナに話しかけてみましょう。
コルタナは、パソコンの機能全般はもちろん、雑談にも応えてくれますよ。
コルタナとの会話でよく使う話しかけ方を紹介します。
| 目的 | 話しかけ方 |
| 天気予報を調べる |
今日の天気は? 東京の天気は? |
| 予定をチェックする | 今日(今週/今月)の予定をみる |
| 予定を入れる | 明日の13時に予定を追加 |
| アラームをセットする | 6時にアラーム |
| 翻訳する |
「あなたに会えてとてもうれしいです。」
英語にして。 |
| Webサイトを検索する | 名古屋駅のラーメン店 |
| アプリを起動する | LINEアプリを起動して |
| 雑談する |
好きな食べ物はなに? 元気ですか? |
検索ボックスの「マイク」ボタンをクリックしてコルタナに話しかける場合は、1回の会話ごとに「マイク」ボタンをクリックして話しかける必要があります。
話しかけた内容は、検索ボックスに文字で表示されます。
「ユーザーが検索ボックスにキーボードで文字を打ち込み検索する」という一連の行為を、コルタナを介すと、「話しかけた内容をパソコンが自動的に検索ボックスに文字として打ち込み検索してくれる」んですね。
通常はあまり使うことのない機能のように思いますが、実際にコルタナと話してみると、こちらの質問に対し結構的確に応えてくれるし、質問した内容で勝手にブラウザを立ち上げてくれるし、意外に便利な機能かもと感じました。
以上、コルタナ(Cortana)に話しかけてパソコンを操作する方法でした。
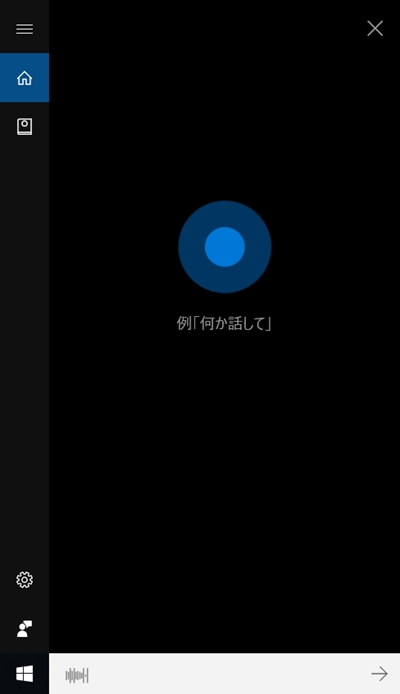
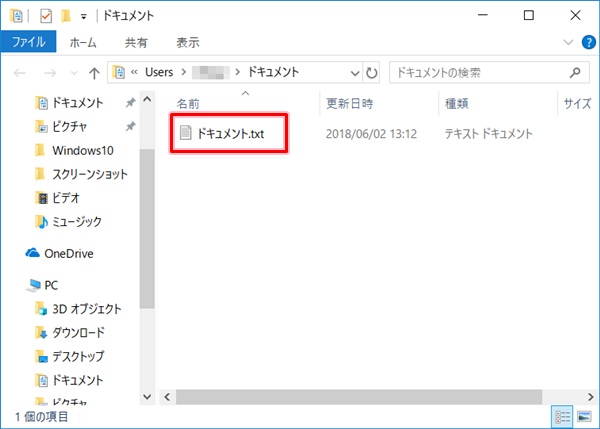

コメント