Windows10では、新しいドライブ(パーティション)を作成することができます。
例えば、CドライブしかないパソコンにDドライブやEドライブを新たに作成することができます。
今回は、Windows10で新しいドライブ(パーティション)を作成する方法を紹介します!
新しいドライブ(パーティション)を作成する方法
それではさっそく、Windows10で新しいドライブ(パーティション)を作成していきましょう!今回は「Eドライブ」を作成します。
ディスクの管理
新しいドライブ(パーティション)を作成には「ディスクの管理」から行います。
画面左下にあるスタートボタンを右クリックし、「ディスクの管理」をクリックします。
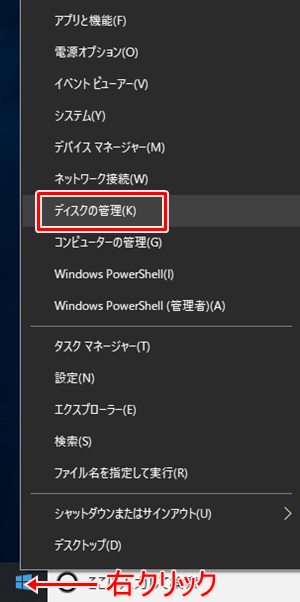
「ディスクの管理」が開きます。ここで現在のパーティションの状況が確認できます。確認すると、このパソコンではCドライブと未割当て領域があることがわかります。
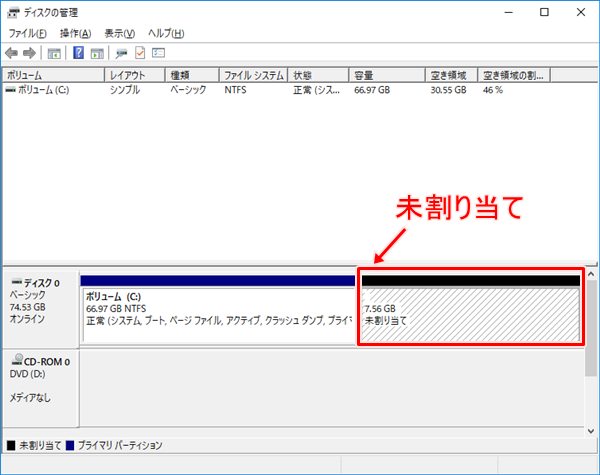
未割り当てが必要
新しいドライブ(パーティション)を作成するには、「未割り当て領域」が必要です。
もし「未割り当て領域」がない場合は既存のドライブを縮小して作成できますので、こちらを参照してください。
参考記事 →Windows10 パーティション(ドライブ)を縮小する
「未割り当て領域」がある前提で進めます。
「未割り当て領域」を右クリックし、「新しいシンプルボリューム」をクリックします。
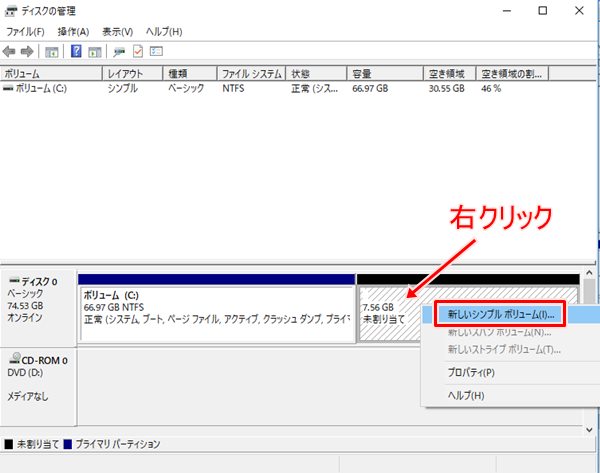
新しいシンプルボリュームを作成する
「新しいシンプルボリュームウィザードの開始」が開きます。「次へ」をおします。
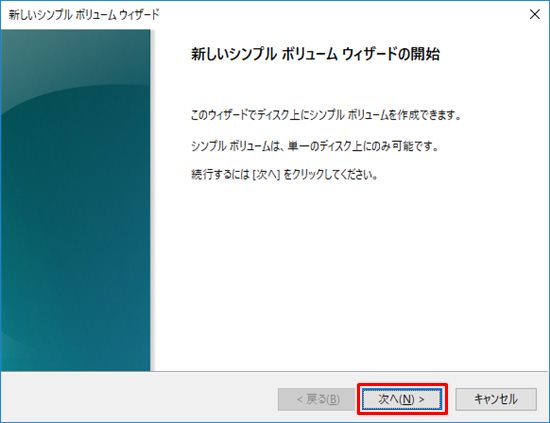
新しいドライブのサイズを決めます。デフォルトは「未割り当て領域」の最大サイズになっています。減らす場合は入力します。通常はそのままで、「次へ」ボタンをおします。
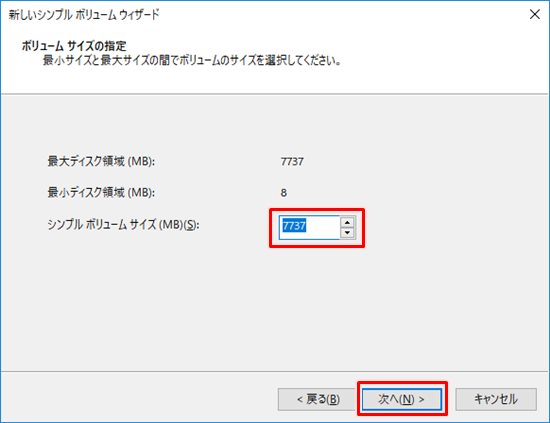
「次のドライブ文字を割り当てる」でドライブ文字を指定します。ここでは「E」ドライブとしました。好きな文字を割り当てて、「次へ」をクリックします。
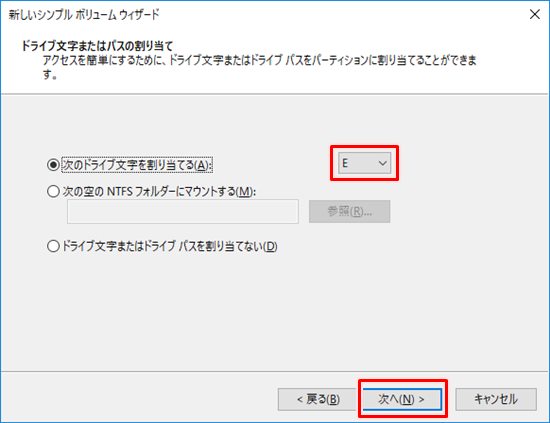
「このボリュームを次の設定でフォーマットする」を入力します。
- ファイルシステム・・・NTFS
- アロケーションユニットサイズ・・・規定値
- ボリュームラベル・・・ボリューム(※任意のラベルを入力してください)
「クイックフォーマットする」にチェックを入れます。そして「次へ」をクリックします。
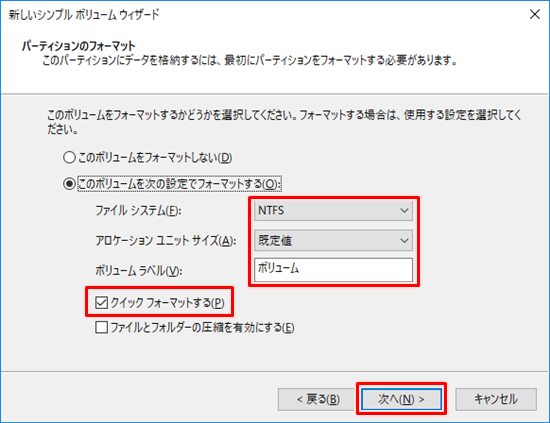
「新しいシンプルボリュームウィザード」が完了します。「完了」ボタンをおします。
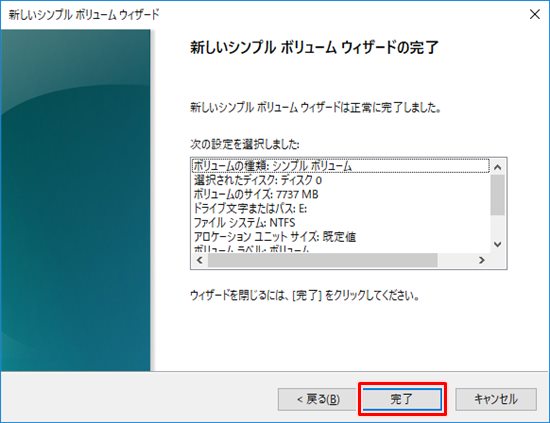
新しいパーティション(ドライブ)を確認する
新しいパーティション(ドライブ)を作成できました。再度、「ディスクの管理」で確認してみると、今回作成した「Eドライブ」が追加されました。
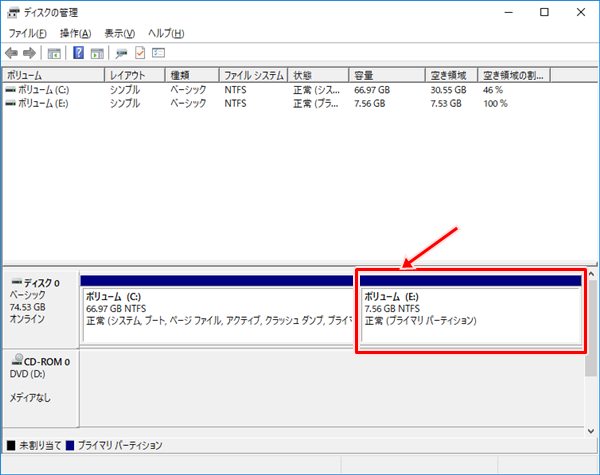
これで「Eドライブ」を新たに作成することができました。
以上、Windows10で新しいドライブ(パーティション)を作成する方法でした。
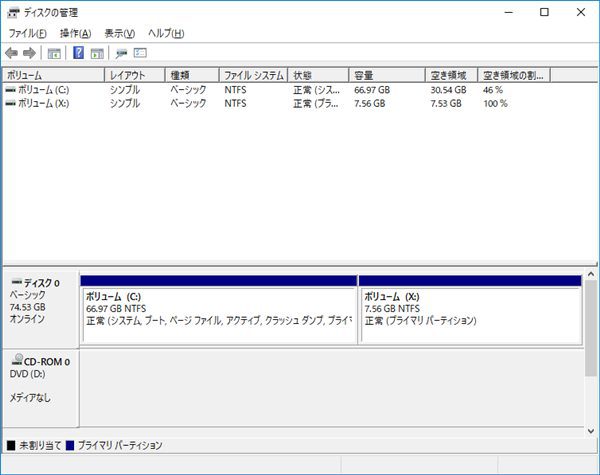
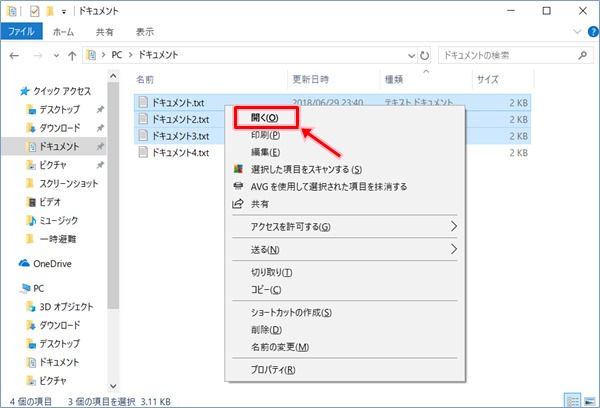
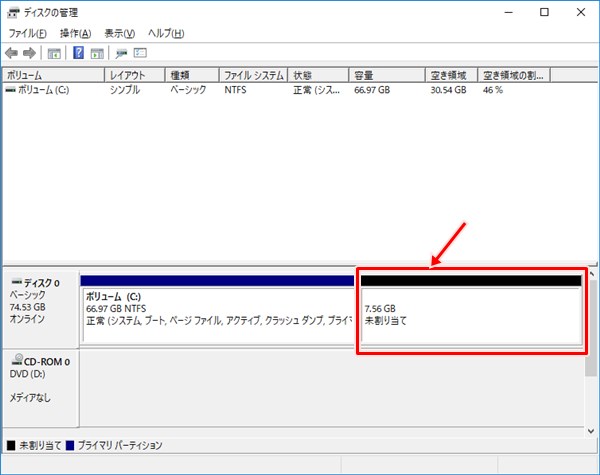
コメント