フォルダー内に表示されるファイルやフォルダーを見やすい順番に並び替えることができます。
今回は、Windows10でファイルの並び順を変更する方法を紹介します。
ファイルを並び替えるには
並べ替えたいファイルを表示する
エクスプローラーから、並び替えたいファイルが保存されているフォルダーを開きます。
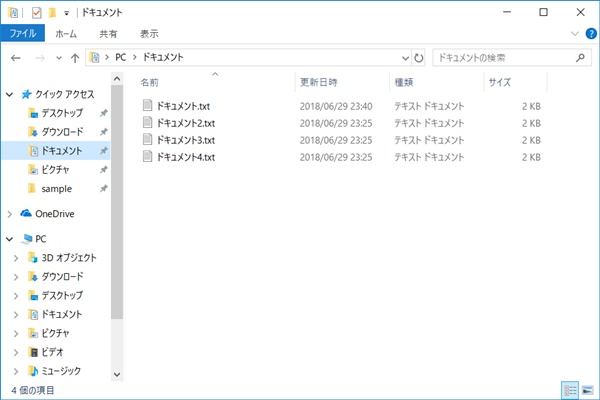
ファイルを並び替える
エクスプローラーのタイトルバーの下にある「リボン」と呼ばれる部分を操作してファイルを並べ替えます。
リボンが表示されていない場合は、タイトルバーの右端(「×」ボタン付近)の下にある下矢印ボタンをクリックしてリボンを表示します。
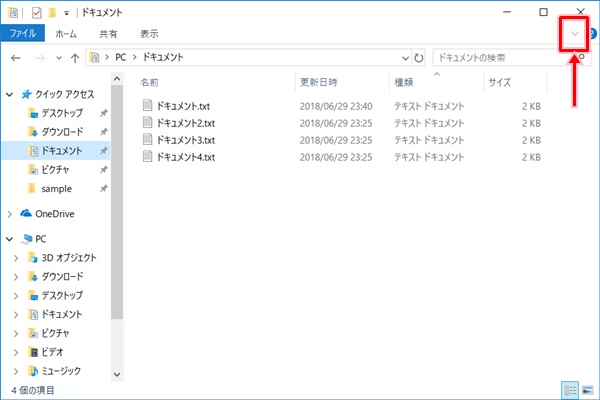
リボンが表示されるので、「表示」タブをクリックします。
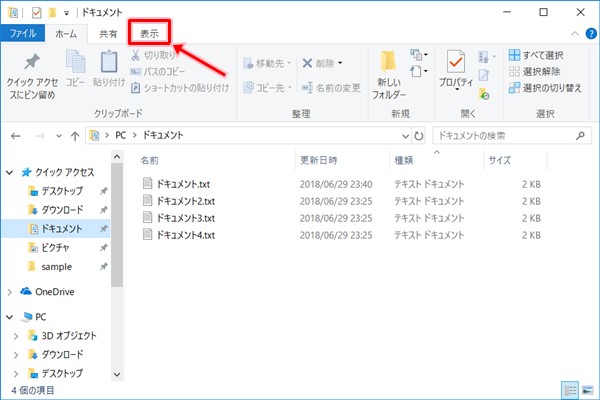
「表示」タブから「並び替え」をクリックします。
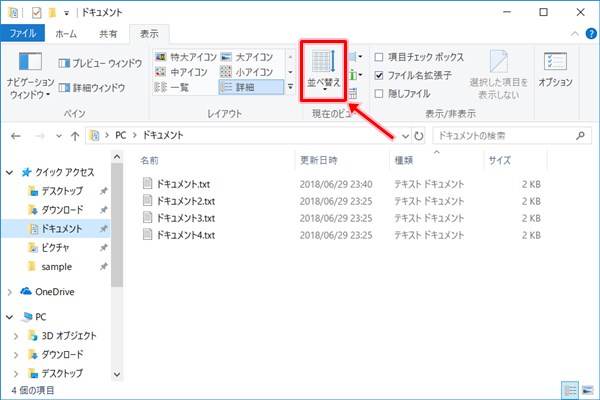
並び替える項目と順番が表示されるので、どの項目をどの順番で並び替えるのか選択します。
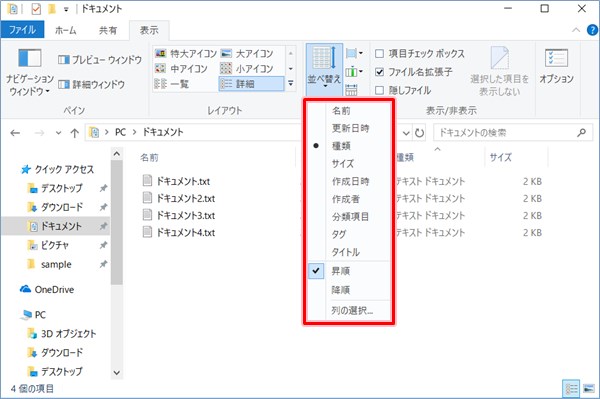
項目は、
- 名前
- 更新日時
- 種類
- サイズ
- 作成日時
- 作成者
- 分類項目
- タグ
- タイトル
から選択でき、項目を選択すると対象の項目に「●」がつきます。
順番は、
- 昇順
- 降順
をチェックボックスで選択でき、選択した順番にチェックがつきます。
昇順は小さい順で、
- 数字 0 → 9
- ひらがな あ → ん
- 英字 A → Z a → z
の順番に並び替えます。
降順は大きい順で、昇順と逆の順番で並び替えます。
例えば、項目から「名前」を選択し、順番の「降順」をチェックすると、ファイル名を降順に並び替えることができます。
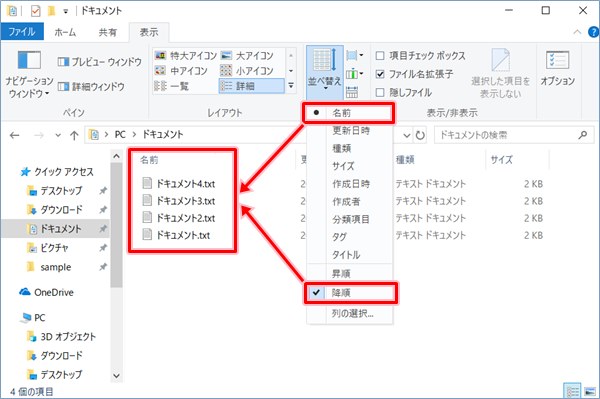
素早くファイルを並び替えるには
リボンからファイルを並び替える方法もありますが、実は、もっと素早くファイルを並べ替えられる方法があるんです!
エクスプローラーに表示されている項目を直接クリックすると、クリックするごとに昇順/降順を切り替えて表示することができるんです!
例えば、「名前」をクリックします。
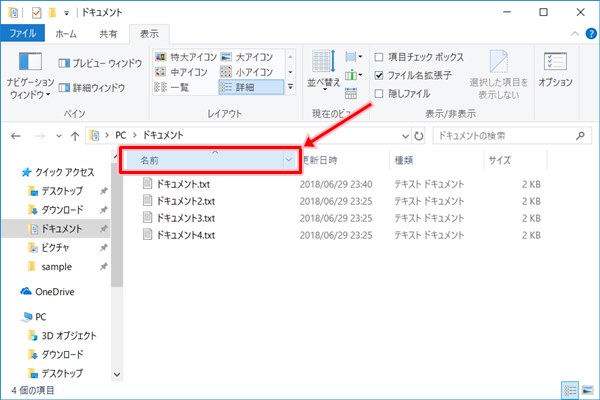
ファイル名が、昇順で表示されている場合は降順に並び変わります。
「名前」をクリックするごとに、ファイル名が昇順/降順に並び変わります。
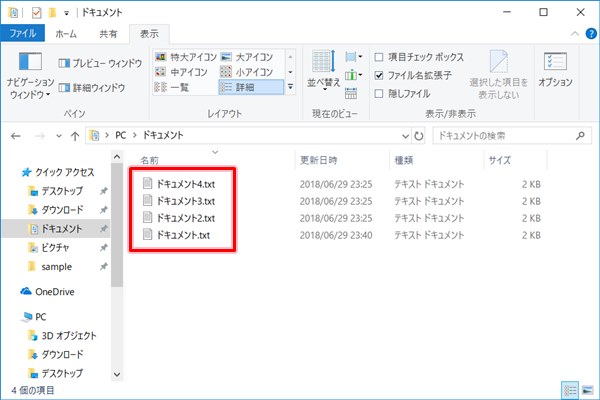
以上、Windows10でファイルの並び順を変更する方法でした。
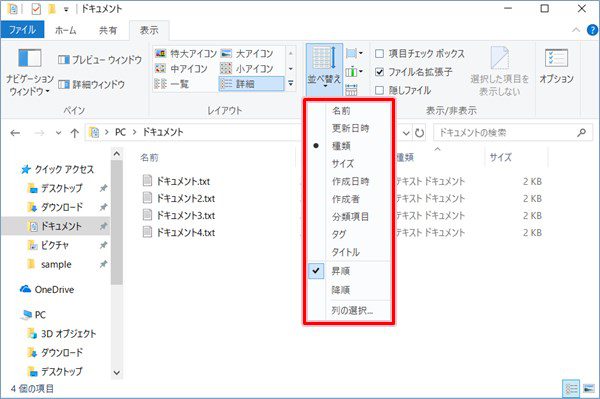
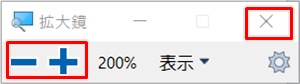
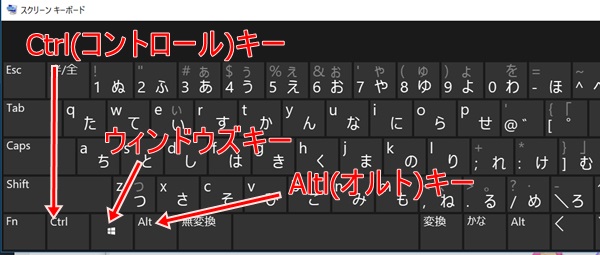
コメント