Windows10ではWindows標準機能で ISOファイルをDVDへ書き込む方法について。
こんな人に向けての記事です。
- ISOファイルをDVDに焼きたい
- ソフトを使わずにISOファイルをDVDにしたい
今回は、外部のアプリを使わず、Windows10標準機能で ISOファイルをDVDへ書き込む方法を紹介します!
ISOファイルをDVDへ書き込む方法(Windows標準)
Windows標準機能でISOファイルを書き込める
ISOファイルは、例えばDVDの中身をそのままの形で保存したイメージファイルです。
ISOファイルはとても便利です。ISOをDVDに焼いて複製コピーができたり、ISOファイルをマウントするとDVDがなくてもDVDを使っているかのように使うこともできます。(仮想ドライブ)
ISOファイルの選択
それではさっそく、Windows10標準機能で ISOファイルをDVDへ書き込んでいきましょう!
今回は、ISOファイルをDVDに書き込みますので、あらかじめDVDドライブにDVDをセットしてください。
エクスプローラーでISOファイルを一度クリックして選択状態にします。そしてリボンの「管理」タブをクリックし、「書き込み」をおします。
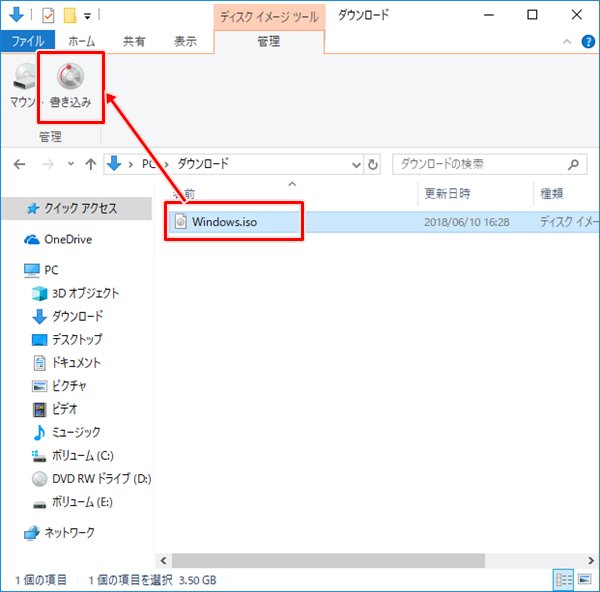
Windowsディスクイメージ書き込みツールで書き込み
「Windowsディスクイメージ書き込みツール」が起動します。書き込みドライブを選択し、「書き込み」ボタンをおします。
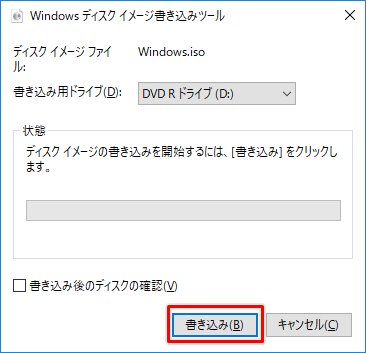
DVDにISOファイルのイメージを書き込みが始まります。

DVDへの書込みが終わると、ディスクの最終処理がはじまります。
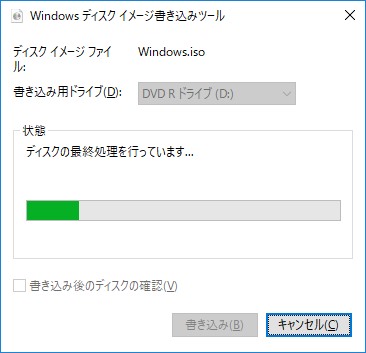
「ディスクイメージはディスクに正常に書き込まれました」と表示されます。「閉じる」ボタンをおします。
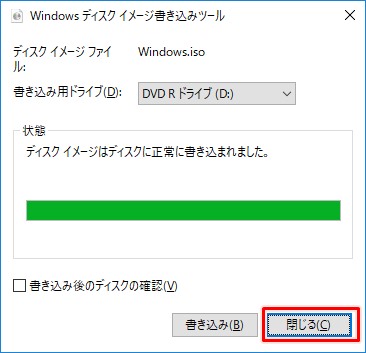
これで、ISOイメージファイルがDVDへ正常に書き込まれました。DVDの中身を確認してみましょう!
DVDドライブを開くと、DVDの中身が表示されます。ISOファイルの中身が正常に書き込まれているのが確認できました。DVDを開くとISO形式になっていることを確認できました。
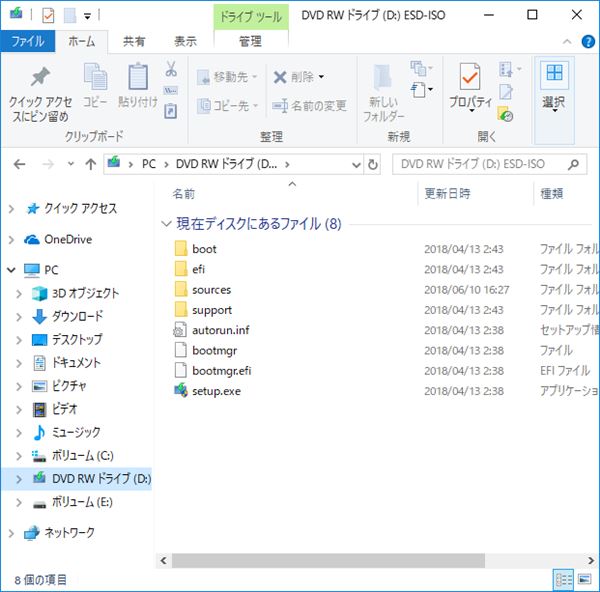
以上、Windows10 ISOファイルをDVDへ書き込む方法(Windows標準)でした。
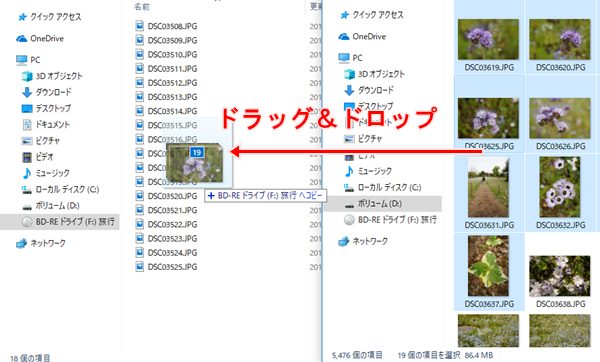

コメント
単純に「書き込み」で大丈夫でした。
ありがとうございました!
うまくできて何よりです。
単にISOのファイルが一つあるだけでした。
操作がおかしいのでしょうかね。
普通にISOの中身が展開されないということは
元のISOファイルが壊れているかもしれません。