Windows10 では使っているうちにだんだん応答速度が遅くなってくる場合があります。そんなときは、「デフラグ」をして応答速度を速くしましょう。
今回は、Windows10 でデフラグをする方法を解説します。
デフラグで応答速度を速くする
Windows10ではファイルを作成したり削除したりを繰り返していると、だんだんと応答速度が遅くなってきます。
以前はすぐに開いたファイルでもなかなか開かなくなってきたり、待ち時間が長くなってきたり・・・。
これはハードディスクの断片化が原因です。断片化とは、順番に整理されていたファイルが歯抜けのような状態になり、バラバラに散らばってしまうことです。
これをキレイに整理整頓するのがデフラグです。キレイに順番どおりに並び替えることによって、目的のファイルをすぐに探すことができ、結果、応答速度が速くなるというカラクリです。
デフラグの方法
それでは、さっそくWindows10 でデフラグを実施します。
スタートメニューをクリックし、「Windows 管理ツール」→「ドライブのデフラグと最適化」をクリックします。
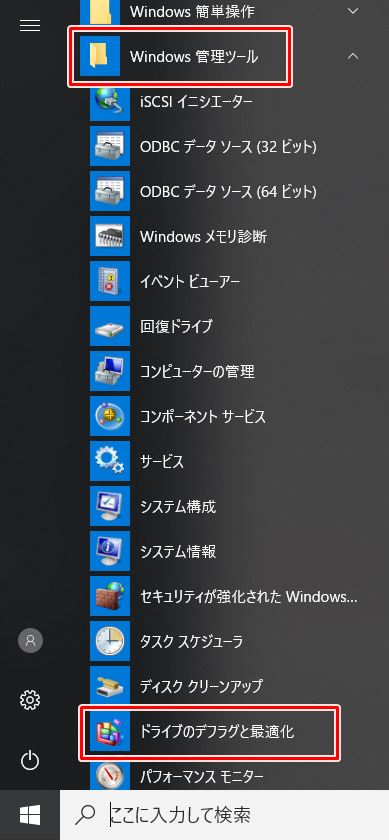
「ドライブの最適化」がひらきます。ここで対象のドライブ(ここではCドライブ)をクリックし、「最適化」ボタンをおして、デフラグを実行します。
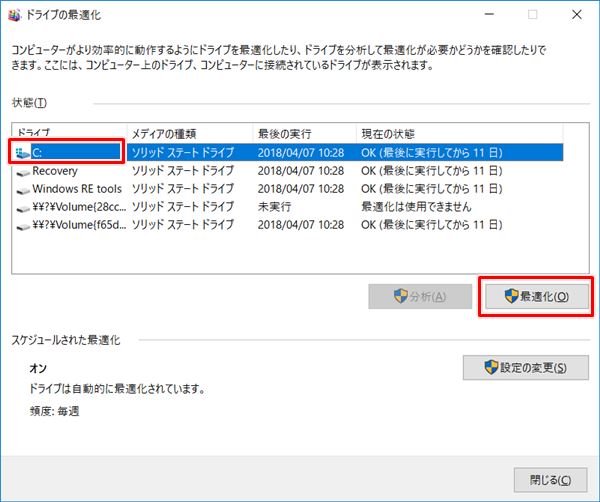
デフラグは自動で実行されている
上図をよく見てみます。Cドライブのデフラグの「最後の実行」をみると、デフラグの実行履歴が確認できます。
対象のパソコンはデフラグを実施していないのですが、実施したことになっています。どういうことでしょうか?
実はWindows10ではデフラグを自動的に週1回実施するように設定されています。なので自分で実施しなくても、勝手に裏でデフラグしてくれているのです。
「ドライブの最適化」の中央に「設定の変更」ボタンがあります。これをクリックすると、デフラグのスケジュールが確認できます。
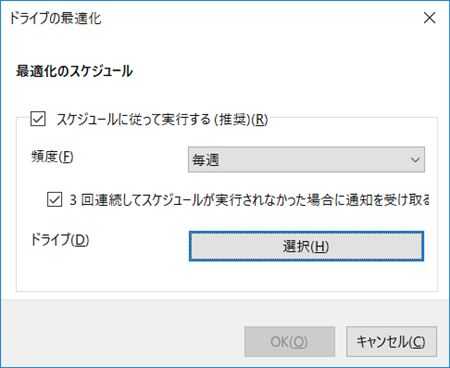
これで、Windows10 でデフラグをして処理速度を速くすることができました。
以上、Windows10 でデフラグをして応答速度を速くする方法でした。
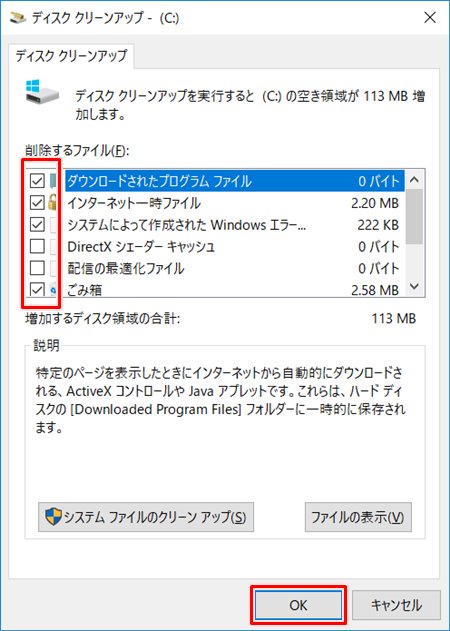

コメント