VMwareでは仮想マシンの保存場所を移動・コピーすることができます。
VMwareでは仮想マシンをCドライブから別のハードディスクにあるDドライブに移したい場合、簡単に仮想マシンを移動できます。
今回は、Windows10環境のVMwareで仮想マシンの保存場所を移動・コピーする方法を紹介します!
VMwareで仮想マシンの保存場所を移動する方法
それではさっそく、VMwareで仮想マシンの保存場所を移動・コピーしていきましょう!
現在の仮想マシンの保存場所を確認する
まずは現在の仮想マシンの保存場所を確認します。
VMwareを起動し、該当の仮想マシンをクリックし、「仮想マシン設定の編集」をおします。
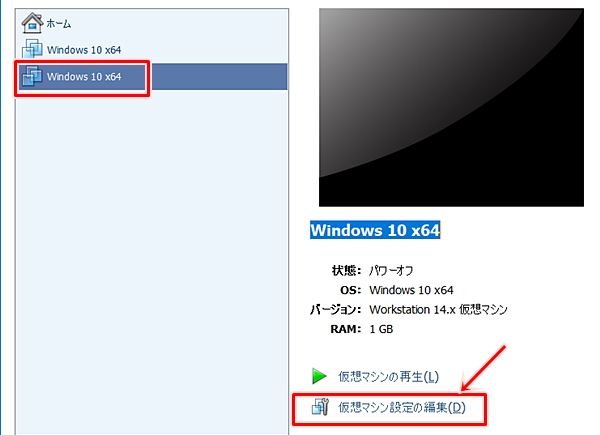
「ハードディスク」をクリックすると、右側の「ディスクファイル」のパスが表示されます。ここが仮想マシンの保存場所になります。
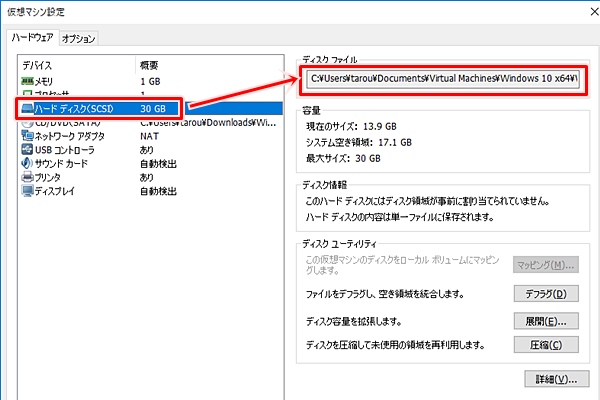
これで仮想マシンの保存場所がわかりました。
仮想マシンの保存場所:C:\Users\tarou\Documents\Virtual Machines
仮想マシンのフォルダをコピーする
ここでは、CドライブにあったVMwareの仮想マシンをDドライブへ移動したいと思います。
「Virtual Machines」フォルダをコピーし、移動したい場所へコピーします。ここではDドライブへコピーしました。
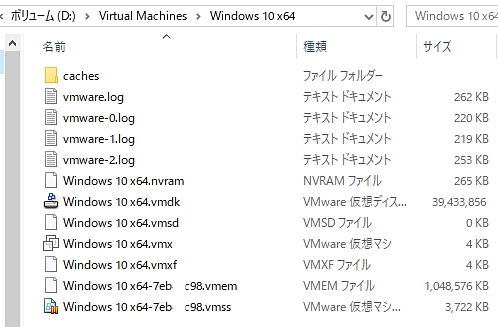
VMwareで移動後の仮想マシンを開く
VMwareを起動します。
「ファイル」→「開く」をクリックします。
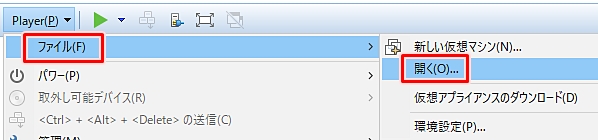
仮想マシンを選択します。先ほどコピーしたDドライブのフォルダを開き、「vmx」ファイルを選択し、「開く」をクリックします。
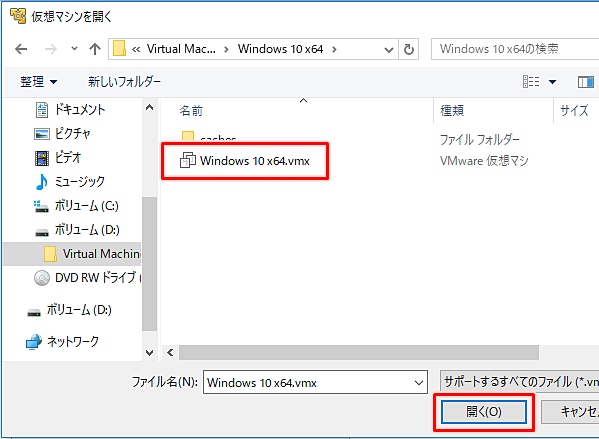
VMwareの指定した仮想マシンが起動し、Windows10が起動しました。
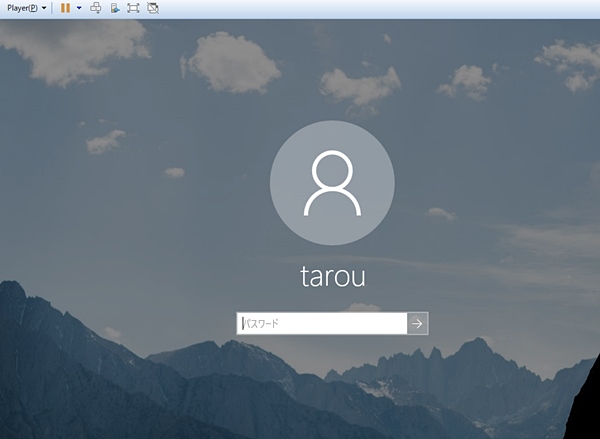
これで、VMwareで仮想マシンの保存場所をCドライブからDドライブへ移動し、Windows10を起動させることができました。
以上、VMwareで仮想マシンの保存場所を移動・コピーする方法でした。


コメント