Windows10 ではデスクトップへショートカットを作成することができます。
今回はデスクトップ上デスクトップへショートカットを作成する方法を解説します!
デスクトップ以外へショートカットを作成するにはこちらを参照してください。
参考記事:Windows10 デスクトップ以外にショートカットを作成する方法
ショートカットとは
Windows10のショートカットはファイルを開くための近道となるものです。
ファイル自体がとても深い階層にあったり、場所がよくわからなくなるケースがあります。その都度ファイルを探すのはとても手間で面倒です。
ファイル自体をわかりやすい場所へ移動すればいいけれど、会社でファイルを共有している場合は、移動することもできません。
そういったケースではショートカットが有効です。ショートカットをデスクトップに作成しておけば、いつでもファイルに素早くアクセスできます。
ショートカット自体はただのリンクなので、ショートカットを消してもファイルは消えません。
ドラッグでショートカットを作成する方法
Windows10 でショートカットを作成する方法の1つ目はドラッグで作成します。
まずはショートカットを作成したいファイルもしくはフォルダを選択します。そこで右クリックをした状態でデスクトップ上へドラッグします。ちょっと難しいかもしれませんね。
.jpg)
ドラッグした状態でデスクトップまで移動し、デスクトップ上で右クリックを離します。するとメニューが表示されます。「ショートカットをここに作成」をクリックします。
.jpg)
これでデスクトップ上にショートカットを作成することができました。
.jpg)
マウスでショートカットを作成する方法
Windows10 でショートカットを作成する方法の2つ目はマウスで作成します。
ショートカットを作成したいファイルもしくはフォルダの上で右クリックをします。「送る」→「デスクトップ(ショートカットを作成)」をクリックします。
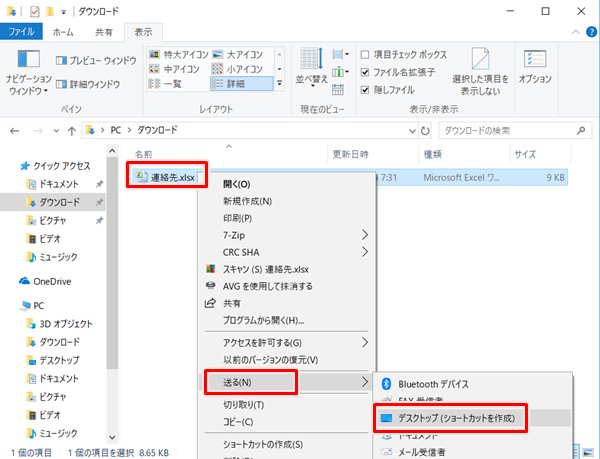
これでデスクトップ上にショートカットを作成できました。
.jpg)
Windows10 でドラッグしたり、マウスを使ってショートカットを作成することができました。
以上、Windows10 でデスクトップへショートカットを作成する方法でした。
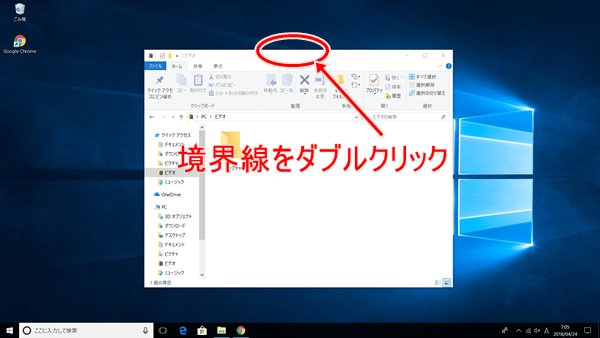
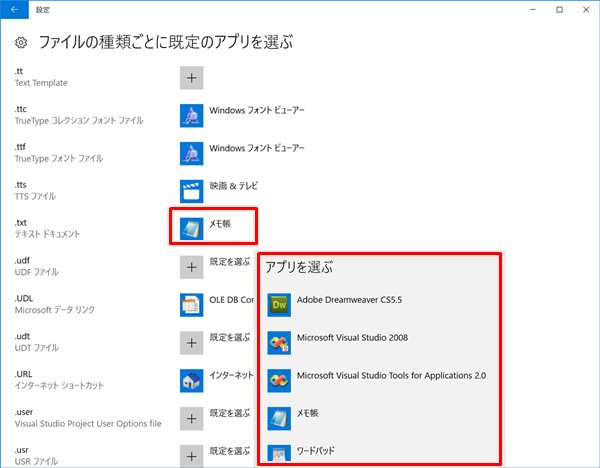
コメント