Windows10の「Edge」はWindows10で新しく標準搭載されたブラウザーです。
今回は、Edgeの画面構成(タブ・ホーム・戻る・進む)を紹介します!
Edgeの画面構成(タブ・ホーム・戻る・進む)
Edgeの画面イメージ

Edgeの画面を4つの部分に分けて説明します。

- 画面上部
- 画面上部左側
- アドレスバー
- 画面上部右側
画面上部・画面上部左側
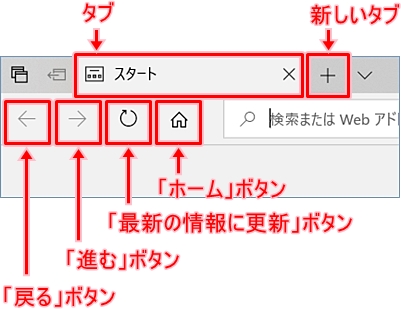
タブ
![]()
Edgeの画面上部には「タブ」があります。
タブごとに異なるWebページを表示することができます。
タブの下には、アドレスバーやさまざまなボタンが用意されています。
タブごとに異なるWebページを表示することができます。
タブをクリックして、表示するWebページを切り替えます。
新しいタブ
![]()
クリックすると新しいタブが開きます。
「戻る」ボタン
![]()
ひとつ前に閲覧していたWebページに移動します。
「進む」ボタン
![]()
「戻る」ボタンを使用した場合に、ひとつ後に閲覧していたWebページに移動します。
「最新の情報に更新」ボタン
![]()
表示しているWebページを最新の状態に更新します。
「ホーム」ボタン
![]()
Edgeの起動時に表示されたWebページが表示されます。
このWebページは、「設定など」ボタンから変更することもできます。
アドレスバー
![]()
WebページのURLや検索キーワードを入力します。
画面上部右側
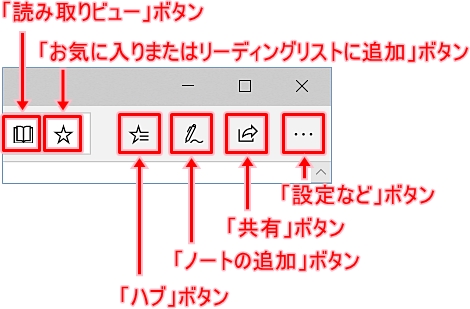
「読み取りビュー」ボタン
![]()
記事とは関係ない画像や広告などを取り除いて、Web ページの中の必要な情報だけを表示することができます。
ただし、読み取りビューに対応したWebページのみ「読み取りビュー」ボタンが表示されます。
「お気に入りまたはリーディングリストに追加」ボタン
![]()
よく見るWebページを「お気に入り」や「リーディングリスト」に登録することができます。
「ハブ」ボタン
![]()
登録した「お気に入り」や「リーディングリスト」、Webページを閲覧履歴である「履歴」、ファイルなどのダウンロード履歴である「ダウンロード」が表示されます。
「ノートの追加」ボタン
![]()
表示したWebページに手書きのメモを追加することができます。
追加した内容は、OneNote、お気に入り、リーディングリストに保存できます。
「共有」ボタン
![]()
表示したWebページメールで送信したり、FacebookやTwitterなどのSNSに送信したりできます。
「設定など」ボタン
![]()
画面の拡大/縮小や、表示したWebページの印刷設定など、Edgeに関するさまざまな設定ができます。
以上、Windows10のEdgeの画面構成を説明しました。


コメント