Windows10のEdgeでは、検索エンジンをGoogleに変更することができます。
Edgeでは、マイクロソフト社が提供している「Bing(ビング)」という検索エンジンを利用してWebページを検索します。
今回は、Windows10のブラウザであるEdgeで検索エンジンをBingからGoogleに変更する方法を紹介します!
Edgeで初期設定されている検索エンジンはBing
Edgeの検索エンジン
Windows10のEdgeでは、「Bing」が既定の検索エンジンとして設定されています。
「検索エンジン」とは、入力されたキーワードをもとにインターネット上の情報を探し出し、関連するWebページを表示するシステムのことです。
検索エンジンには、BingのほかにGoogleやYahoo!JAPANなどがあり、好みの検索エンジンに変更することができます。
Bingで検索したときの検索結果は、このように表示されます。
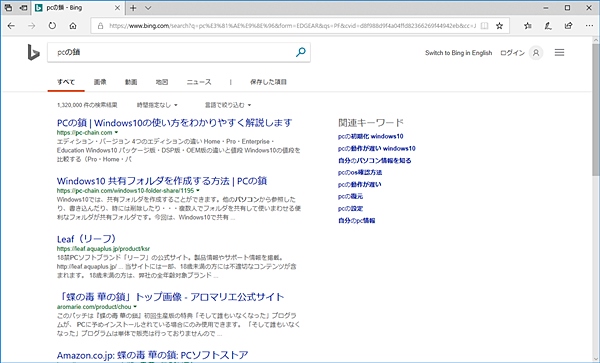
Edgeの検索エンジンをGoogleに変更する
今回は、Edgeの検索エンジンを初期設定されているBingからGoogleに変更します。
Googleを表示する
Edgeの検索エンジンを変更するには、あらかじめ変更後の検索エンジンを利用する必要があります。
変更後の検索エンジンを利用したことがない場合は、まず始めに、Edgeで変更したい検索エンジンを表示します。
アドレスバーにキーワードを入力し、「Google」を検索します。
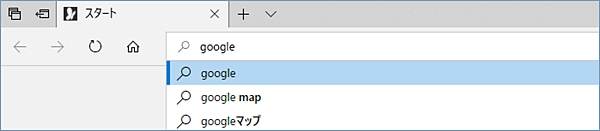
Bingで検索された結果が表示されます。
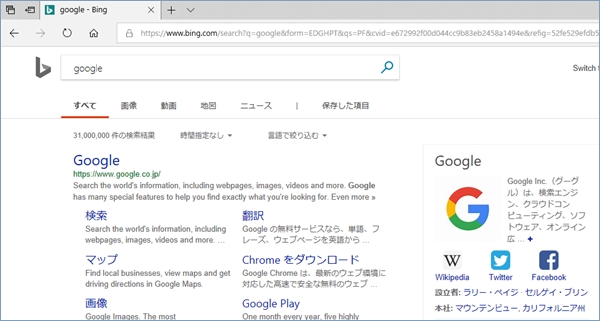
検索結果から「Google」をクリックし、GoogleのWebページを表示します。
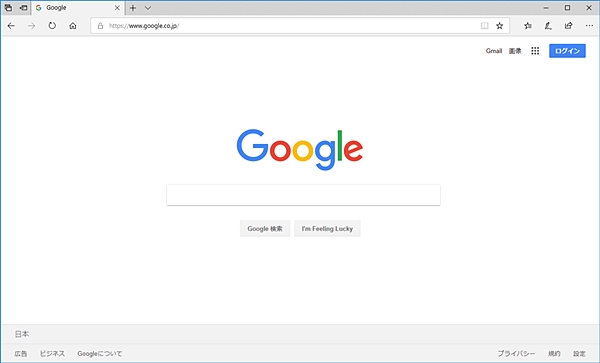
Edgeの検索エンジンをGoogleに変更する
Edgeの画面右上にある「設定など」ボタンをクリックします。
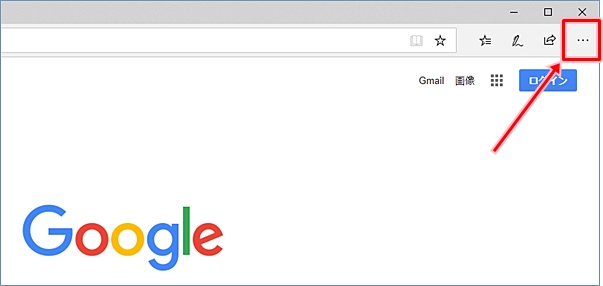
「設定」をクリックします。
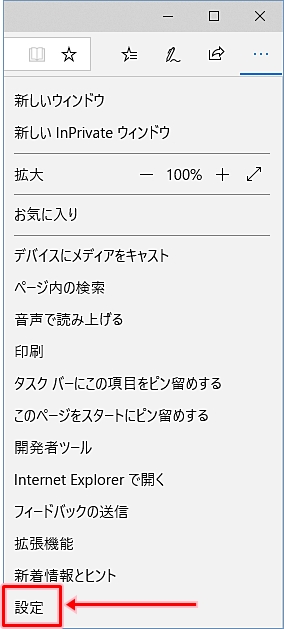
「詳細設定を表示」をクリックします。
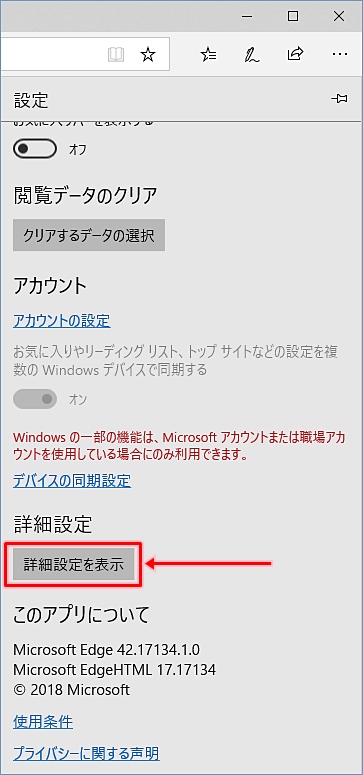
「検索エンジンの変更」をクリックします。
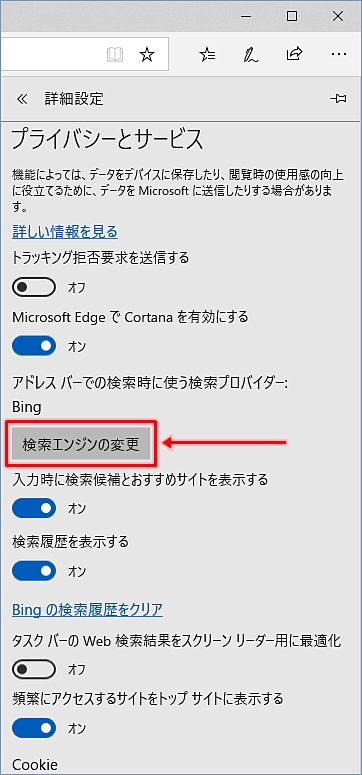
検索エンジンの一覧から「Google検索(自動検出)」をクリックします。
この時点では、「Bing」が既定の検索エンジンとなっています。
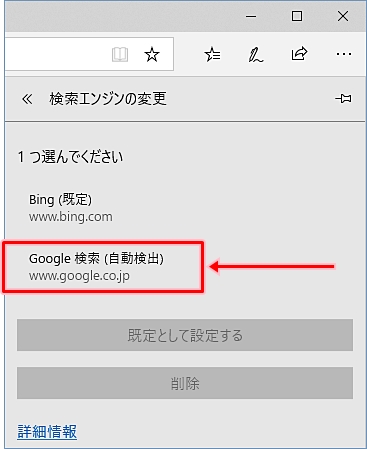
「既定として設定する」をクリックします。
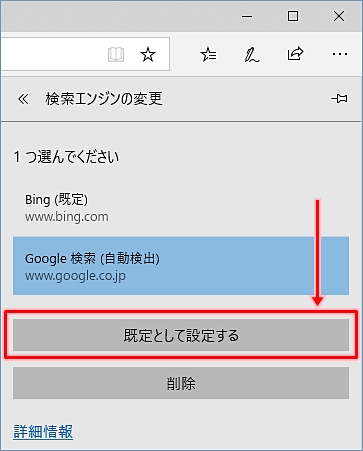
「Google」が既定の検索エンジンに変更されました。
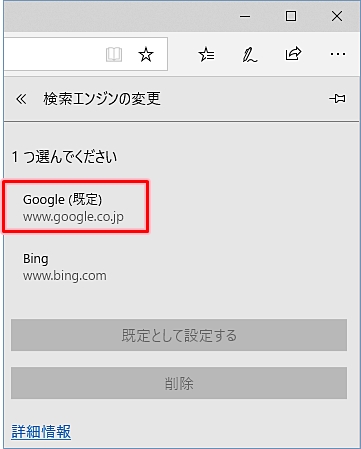
EdgeでGoogle検索してみる
再度Edgeを起動し、アドレスバーにキーワードを入力して検索してみます。
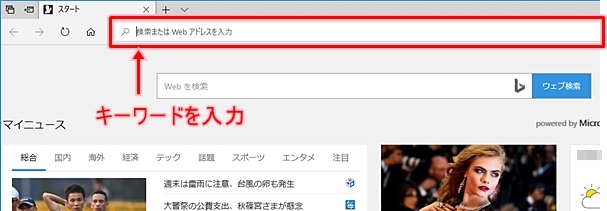
Googleの検索結果が表示されました。検索エンジンがBingからGoogleに変更されたことが確認できましたね。
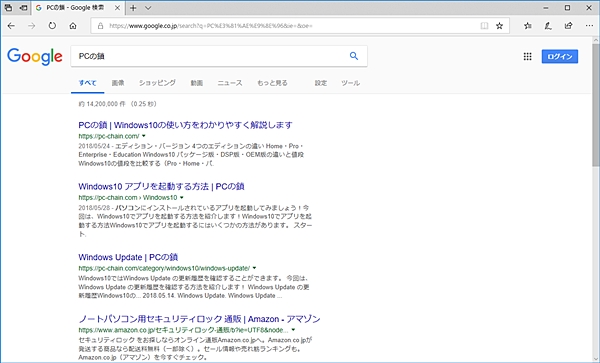
自分の好みの検索エンジンに変更して、Edgeでの検索もスムーズに行えるようにしてみてはいかがでしょうか。
以上、Windows10のブラウザ Edgeで検索エンジンをGoogleに変更する方法でした。
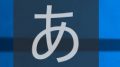
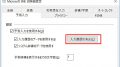
コメント