Edgeの画面上部に表示されるお気に入りバーでは、並び替えをしたりカスタマイズができます。
Edgeのお気に入りに登録したWebページを表示するだけでなく、フォルダーを追加してWebページを整理したり、並び替えをしたりすることができます。
Edgeのお気に入りバーを常に表示しておくと、わざわざEdgeのお気に入りを開く手間もなく操作できるので便利です。
今回は、Windows10のブラウザ Edgeのお気に入りバーの並び替え・カスタマイズ方法を紹介します!
Edgeのお気に入りバーでできることとは
お気に入りバーの機能一覧
Edgeのお気に入りバーでは、Edgeのお気に入りで行うお気に入りバーに関する操作と同じことができます。
- Edgeのお気に入りバーの表示・非表示を切り替える
- Edgeのお気に入りバーに登録した項目(Webページやフォルダー)を並び替える
- Edgeのお気に入りバーに新しいフォルダーを追加する
- Edgeのお気に入りバーに登録したWebページをフォルダーに移動する
- Edgeのお気に入りバーに登録したWebページやフォルダーを削除する
今回は、Edgeのお気に入りバーに登録した項目の並び替え以降の4つの方法を紹介します。
Edgeのお気に入りバーの項目を並び替えるには
ドラッグ&ドロップで並び替える
それではさっそく、Edgeのお気に入りバーの項目を並び替えていきましょう!
Edgeのお気に入りバーの並び替えたい項目(Webページやフォルダー)をドラッグします。
するとドラッグしている項目(Webページやフォルダー)の上に「移動」と表示されますね。
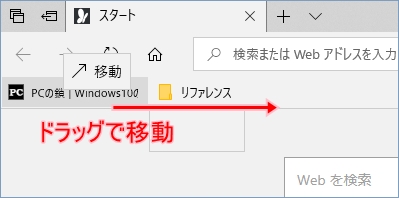
ドラッグしたままの状態でお気に入りバーの並び替えたい位置でドロップします。
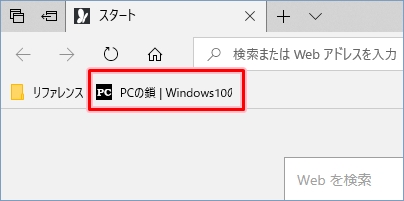
1つ右に位置を移動することができました。これで、Edgeのお気に入りバーの項目を並び替えることができました。
Edgeのお気に入りバーにフォルダーを追加するには
お気に入りバーにフォルダーを追加する
次に、Edgeのお気に入りバーにフォルダーを追加しましょう!
Edgeのお気に入りバーの空いているスペースで右クリックします。
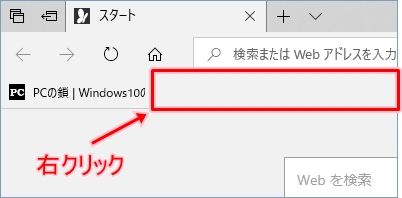
ショートカットメニューから「新しいフォルダーの作成」をクリックします。
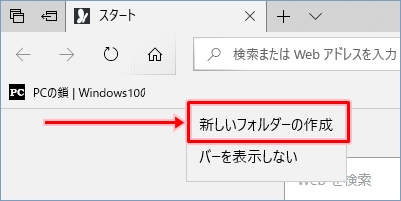
Edgeのお気に入りバーに新しいフォルダーが作成されます。
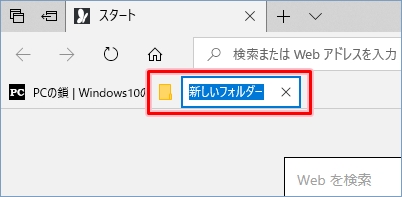
フォルダー名を変更する
フォルダー名を任意の名前に変更します。名前を変更したら「Enter」キーを押します。
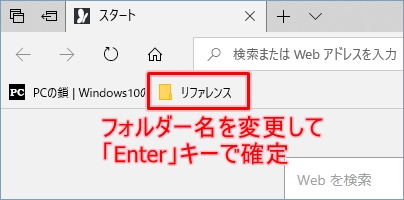
これでフォルダーの名前を変更することができました。
Edgeのお気に入りバーの項目をフォルダーに移動するには
ドラッグ&ドロップでフォルダーに移動する
Edgeのお気に入りページをフォルダーに移動しましょう!
Edgeのお気に入りバーで移動したい項目(Webページやフォルダー)を移動先のフォルダーまでドラッグします。
ドラッグしている項目(Webページやフォルダー)を移動先のフォルダーに重ねると、「お気に入りの移動」と表示されます。
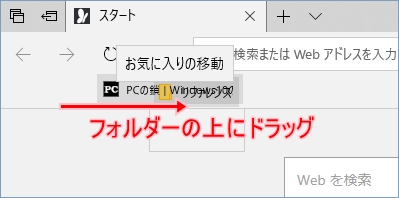
ドラッグしている項目(Webページやフォルダー)を移動先のフォルダーにドロップします。するとお気に入りページがフォルダーへ移動できました。
移動先のフォルダーをクリックすると、移動した項目(Webページやフォルダー)が表示されます。
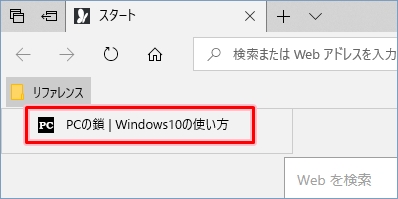
Edgeのお気に入りバーから項目を削除するには
Edgeのお気に入りバーに保存した項目(Webページやフォルダー)が不要になった場合は、Edgeのお気に入りバーから削除することができます。
お気に入りバーから削除する
Edgeのお気に入りバーから不要な項目を削除しましょう!
Edgeのお気に入りバーの削除したい項目(Webページやフォルダー)の上で右クリックします。

ショートカットメニューが表示されるので、「削除」をクリックします。

目的の項目(Webページやフォルダー)がEdgeのお気に入りバーから削除されます。

このように、Windows10のEdgeのお気に入りバーは、お気に入りを開く手間なくいろいろな操作ができるのでとても便利です。
ぜひ、Edgeのお気に入りバーを活用してみてはいかがでしょうか。
以上、Windows10のブラウザ Edgeのお気に入りバーの並び替え・カスタマイズ方法でした。
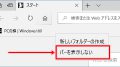
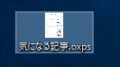
コメント