Windows10のメールアプリで受信したメールの中には、返信が必要なメールもありますよね。
メールを返信するのに、新しくメールを作成して送信するよりも、受信したメールを利用して返信したほうが、メールの要件を履歴として残すことができ、経緯がひとつのメールで確認できるので便利です。
また、受信メールの差出人のメールアドレスがそのまま宛先に指定されるので、入力のミスを防ぐこともできます。
今回は、Windows10のメールアプリで受信したメールを利用して返信する方法を紹介します。
Windows10でメールを返信する方法
Windows10のメールアプリでメールを返信する方法は2通りあります。
- 受信メールの差出人のみに返信する方法(返信)
- 受信メールの差出人・CCに指定された全員に返信する方法(全員に返信)
Windows10のメールアプリでは、これらを「返信」、「全員に返信」というように区別しています。
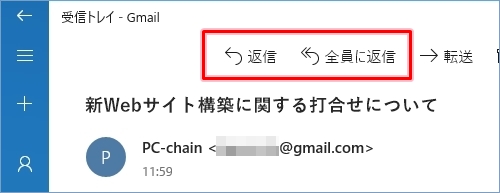
Windows10の受信メールを表示する
Windows10でメールを起動する
Windows10のスタートメニューまたはタスクバーから「メール」アプリを起動します。
スタートメニューから起動する場合
Windows10のスタートメニューのアプリ一覧の「メール」またはタイルの「メール」をクリックします。
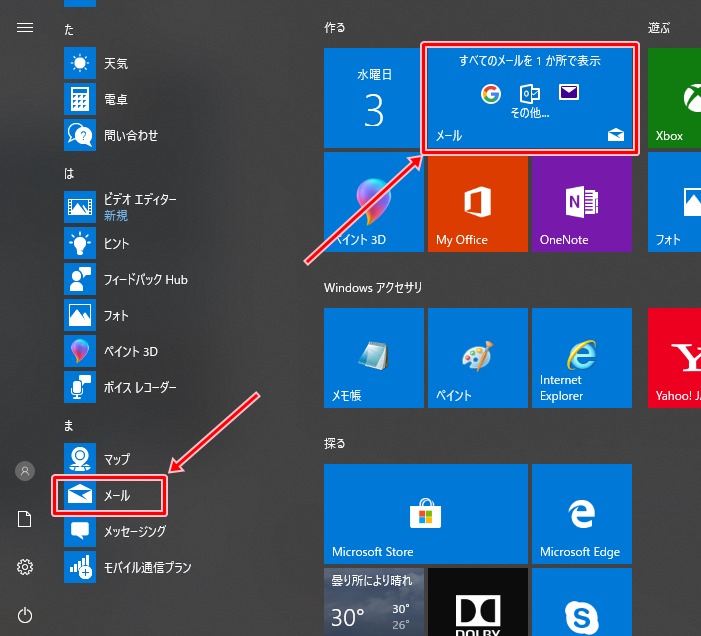
タスクバーから起動する場合
Windows10のタスクバーの「Mail」アイコンをクリックします。

受信トレイを表示する
Windows10の「メール」アプリが起動し、受信トレイが表示されます。
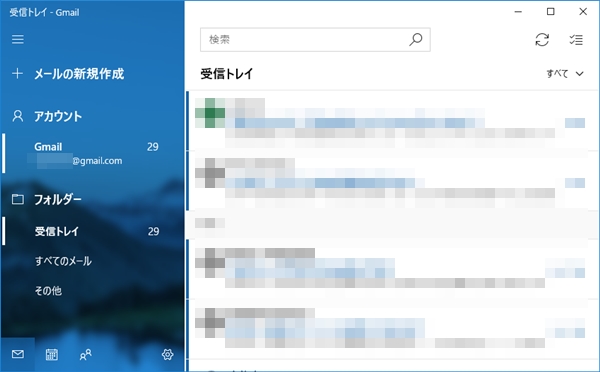
受信メールを表示する
Windows10のメールアプリで返信する必要のある受信メールをクリックします。
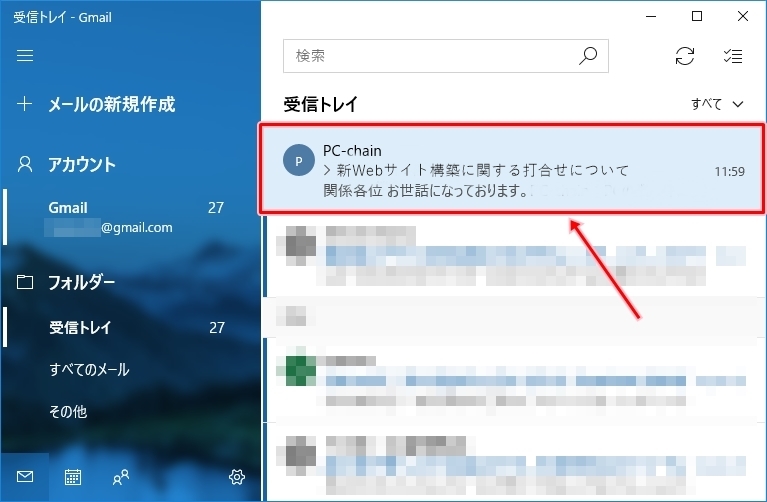
受信メールが表示されます。
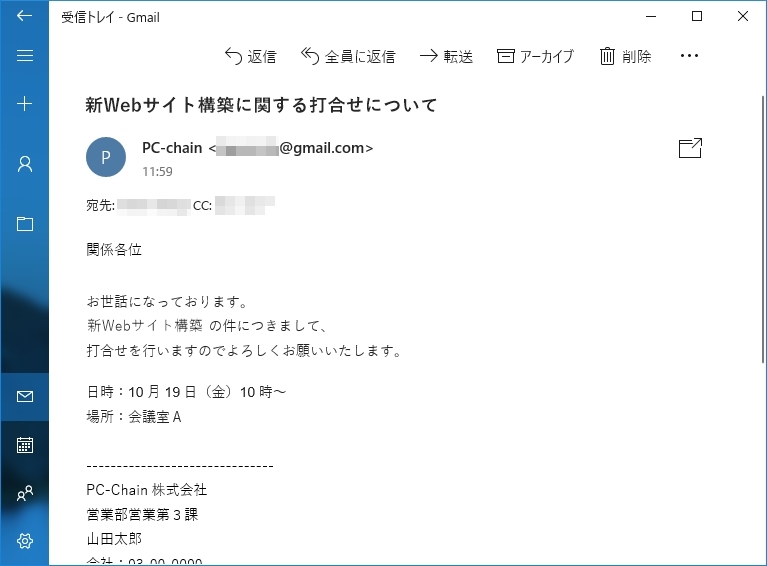
Windows10でメールを返信する(返信)
返信メールの作成画面を表示する
Windows10のメールアプリで、受信メールの画面上部にある「返信」をクリックします。

返信用のメール作成画面が表示されます。
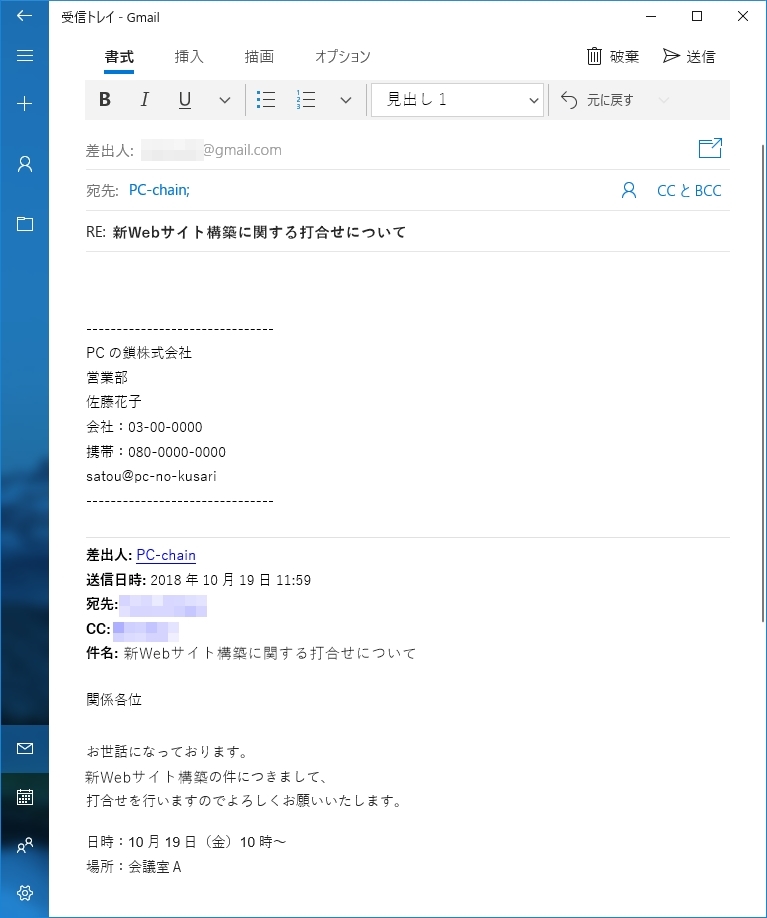
返信メールを作成する
返信用のメール作成画面には、元になる受信メールの内容がそのまま追加されます。
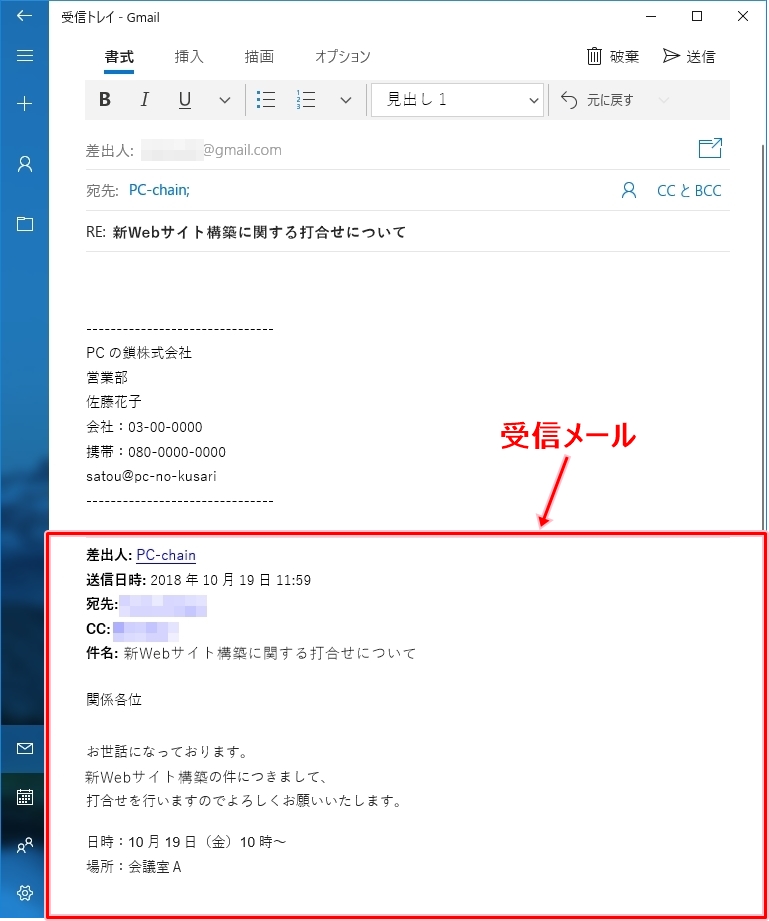
画面の一番上に返信用のメールを作成します。
返信用のメールは、通常のメールと同じように作成し送信します。
参考ページ:Windows10 メールを送信する方法
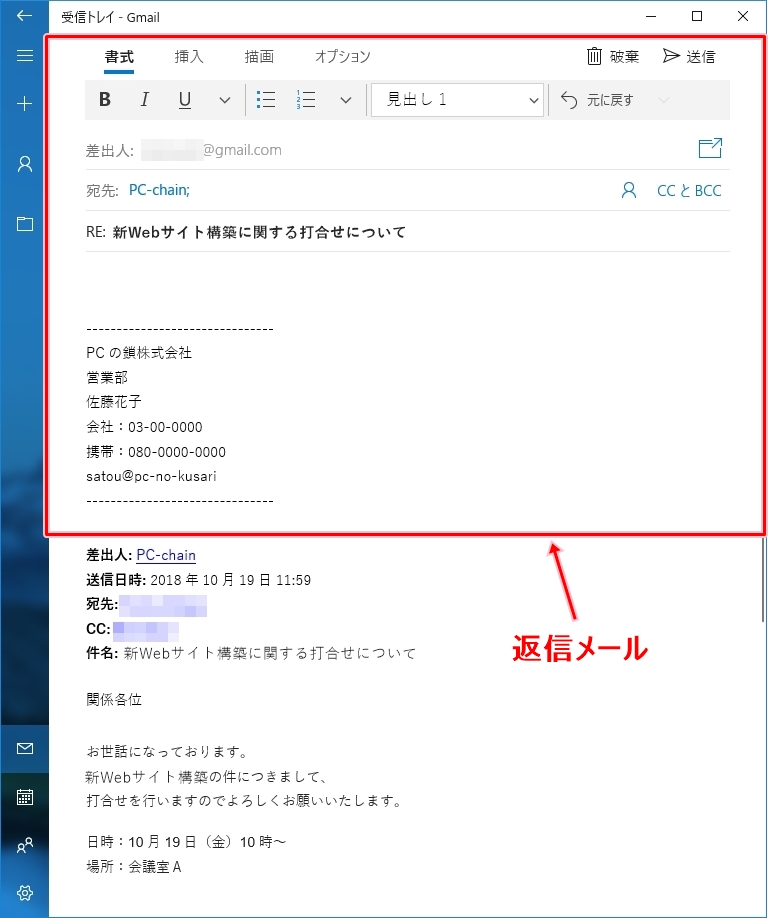
返信メールの特徴
返信用のメールの「宛先」には、元になる受信メールの「差出人」が設定されます。

返信用のメールの「件名」には、元になる受信メールの「件名」の先頭に「RE:」がついたものが設定されます。

Windows10でメールを返信する(全員に返信)
返信メールの作成画面を表示する
Windows10のメールアプリで、受信メールの画面上部にある「全員に返信」をクリックします。

返信用のメール作成画面が表示されます。
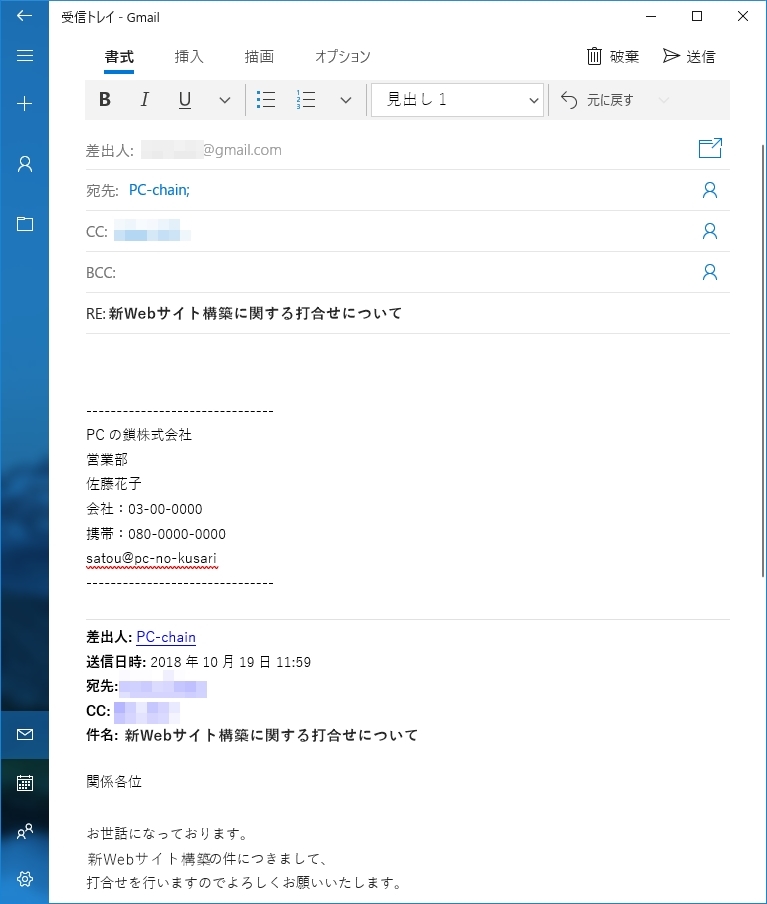
返信メールを作成する
返信用のメール作成画面には、元になる受信メールの内容がそのまま追加されます。
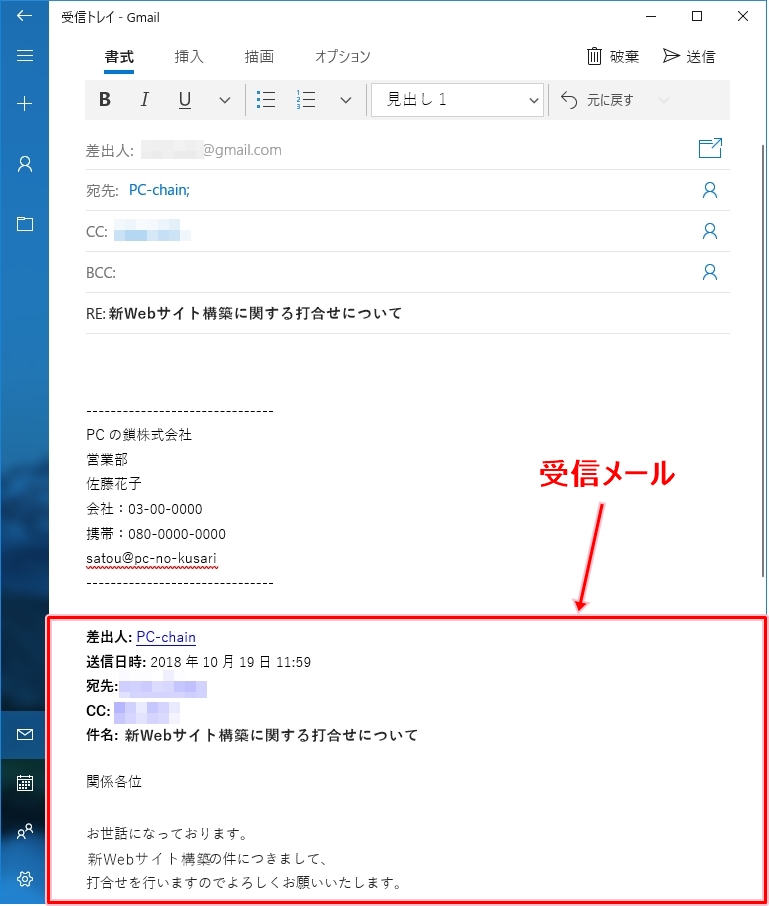
画面の一番上に返信用のメールを作成します。
返信用のメールは、通常のメールと同じように作成し送信します。
参考ページ:Windows10 メールを送信する方法
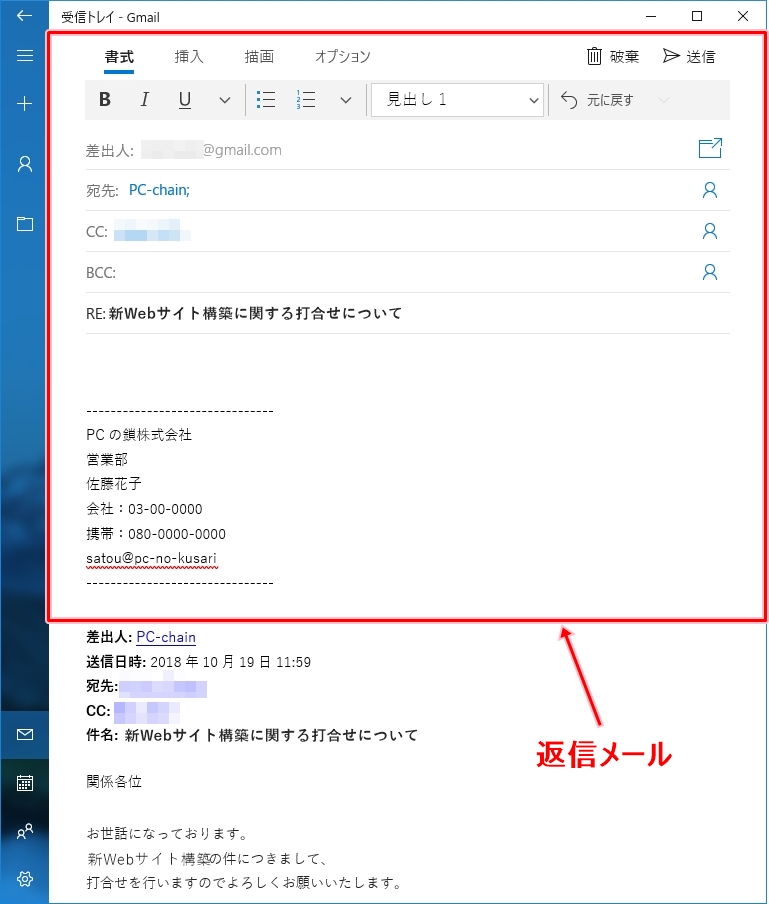
返信メールの特徴
返信用のメールの「宛先」には、元になる受信メールの「差出人」が設定されます。

返信用のメールの「CC」には、元になる受信メールの「CC」が設定されます。

返信用のメールの「件名」には、元になる受信メールの「件名」の先頭に「RE:」がついたものが設定されます。

これで、Windows10のメールアプリで受信メールを利用してメールを返信することができました。
以上、Windows10のメールアプリで受信したメールを利用して返信する方法でした。


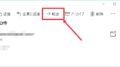
コメント
受信メールを転送(返信)すると、差出人~件名が表示されるものの
差出人: ◆◆◆◆
送信日時: 2020年XX月X日 XX:XX
宛先: ◆◆◆◆◆◆◆◆◆◆◆◆◆◆◆◆
件名: [3tama_ski:87] お願い(三多摩山スキークラブ会報の発行について)
(以下、ラインがひかれ、一行、文字化け□に内部に×斜線がクロスしたものが表示されTMOが表示、以下の本文が消える(表示されない)。
TMO
解決方法のヘルプが見つかりませんので、もしよろしければご回答いただければ幸いです。
受信したメールに返信する際、受信メールの内容を消さずに返信したいが、できない。
また転送もできない。