Excel(エクセル)では ボタンを作成したり削除することができます。
こんな人に向けての記事です。
- マクロボタンを作成してマクロを実行したい
- ボタンを削除したいのにマクロが実行されてしまう
マクロの記録やVBAマクロを実行する際にはボタンを作成しておくと便利です。
今回は、Excel(エクセル)の ボタンを作成・削除する方法を紹介します!
Excelで マクロボタンを作成・削除する
Microsoft 365 Office 2021 2019 2016 2013
Excelではこのようなマクロボタンを簡単に作成することができます。
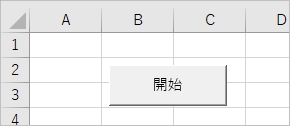
それではさっそく、Excelボタンを作成・削除してみましょう!
開発タブを作成する
Excelにボタンを作成するには、リボンの「開発」タブを使います。
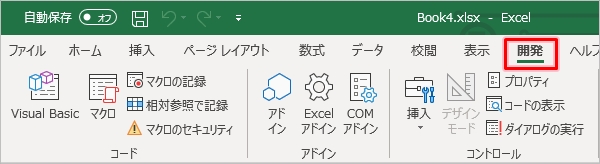
「開発」タブがあるか確認してください。ない場合は、下記の方法で作成してください。
「ファイル」タブをクリックします。
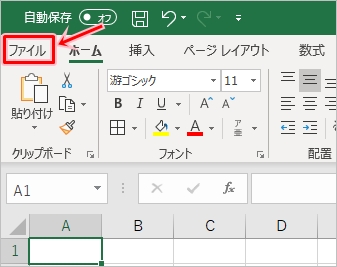
「オプション」をクリックします。
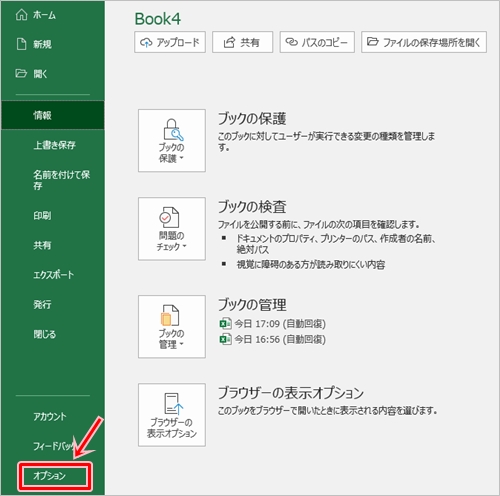
「リボンのユーザー設定」をクリックし、右側の「開発」にチェックを入れて「OK」ボタンをおします。
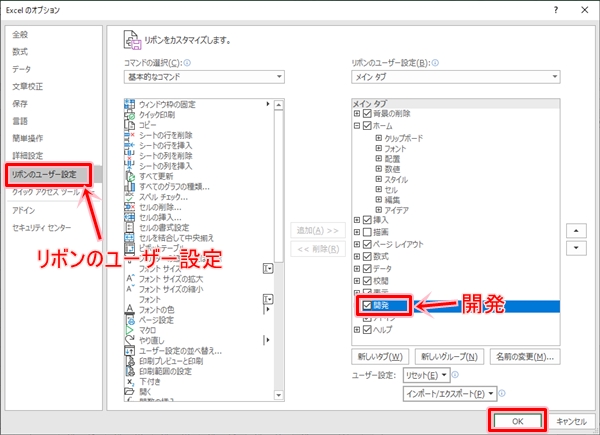
Excelのリボンに「開発」タブが追加されました。
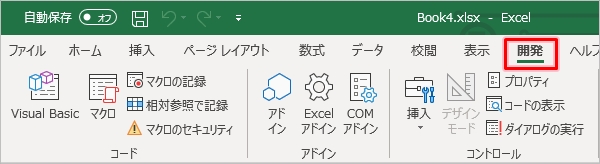
ボタンを作成する
次にボタンを作成します。
「開発」タブにある「挿入」をおします。「フォームコントロール」から「ボタン」をクリックします。
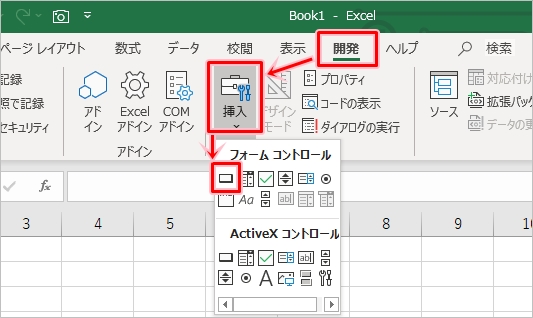
ボタンを追加したいセルの上でクリックしたままドラッグします。
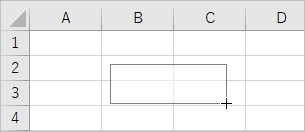
マクロの記録がひらきます。マクロ名を変更したい場合は変更してください。「OK」をおします。
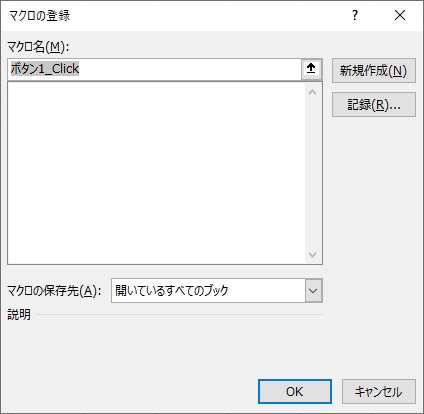
Excelにボタンが作成されました。
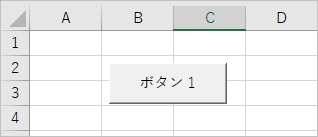
ボタンに表示されているラベルの名称を変更する場合は、ボタンを右クリックして、「テキストの編集」をおします。
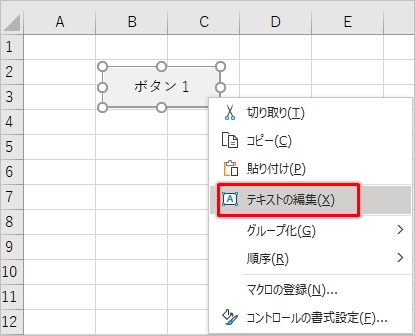
ボタンのラベルを変更することができました。
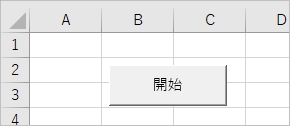
ボタンを削除する
次に、ボタンを削除してみましょう!
ボタンをクリックしてしまうとマクロが動作してしまい、削除することができません。
削除するには、ボタンを右クリックします。「切り取り」をおせばボタンを削除できます。
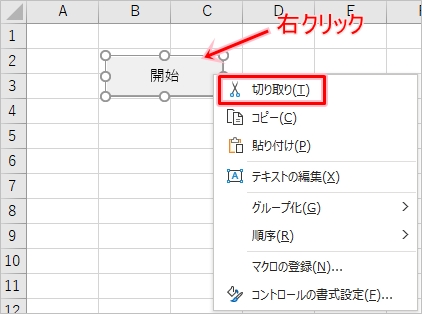
ボタンを削除するには他にも方法があります。
Ctrl キーをおしながらボタンをクリックすると、ボタンが選択された状態になります。この状態で Deleteキーをおします。

これでExcelのボタンを削除できました。切り取りでも削除でもどちらでもボタンを削除することができました。
Officeヘルプ:ワークシートのフォーム、フォームコントロール、および ActiveX コントロールの概要
以上、Excel(エクセル)のボタンを作成・削除する方法でした。


コメント