Excel(エクセル)ではカレンダーをかんたんに作成することができます。
こんな人に向けての記事です。
- 2023年のカレンダーを簡単に作りたい
- テンプレートから選んで簡単にカレンダーを作りたい
そんなときはExcelのテンプレートを利用してカレンダーを作ってみましょう!所要時間は1分ほどです。
今回は、Excel(エクセル)でテンプレートからカレンダーを作成する方法を紹介します!
Excelでカレンダーを作成する(テンプレートから選ぶ)
Microsoft 365 Office 2021 2019 2016 2013 2010
Excelでは下図のようなカレンダーをサクッと作成することができます。
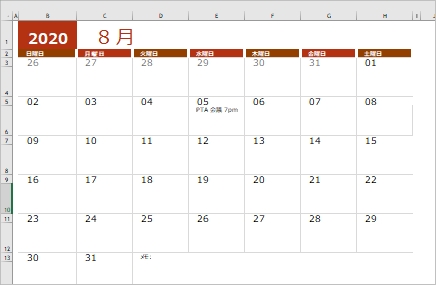
それではさっそく、Excelでカレンダーを作成してみましょう!
カレンダーをテンプレートから選択する
まずは、Excelのテンプレートからカレンダーを検索します。
「ファイル」タブをクリックします。
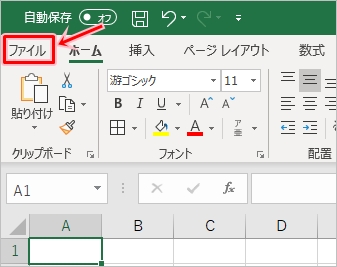
「新規」をクリックします。
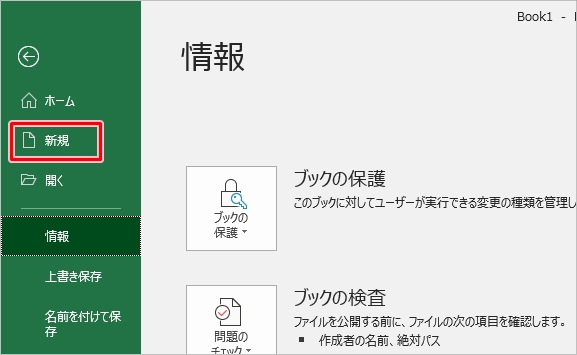
検索ボックスに「カレンダー」と入力し、Enterキーをおします。
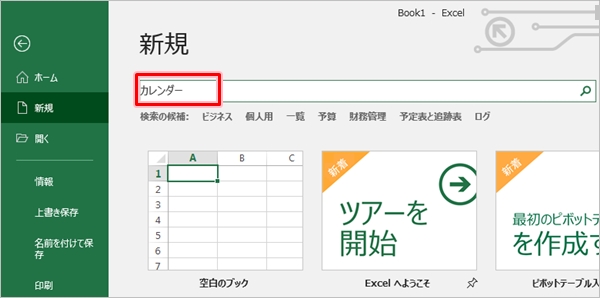
すると、オンラインからExcelで使用できるカレンダーのテンプレートが検索されました。この中から好みのデザインのカレンダーを選択します。今回は「学校用カレンダー」にしました。
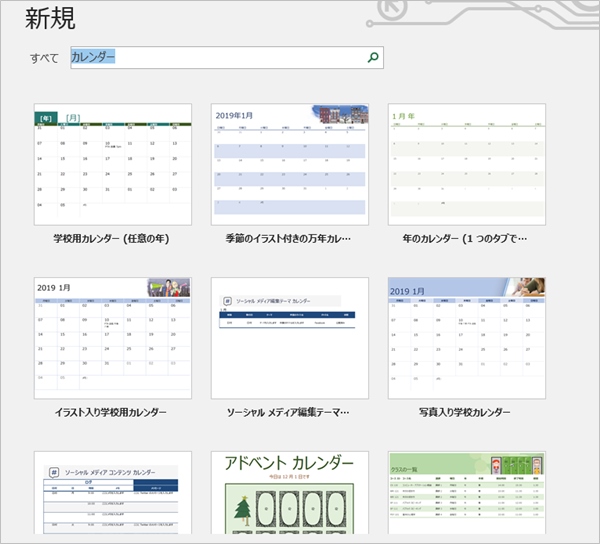
「作成」ボタンをおします。
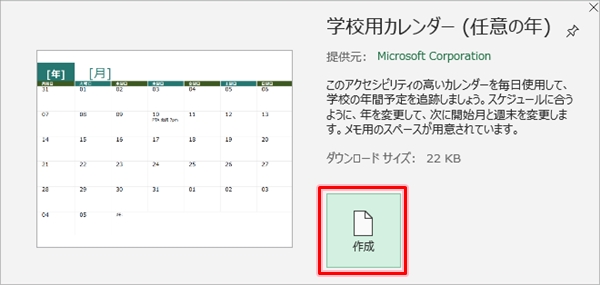
Excelに「カレンダー」シートが追加され、カレンダーが作成されました。
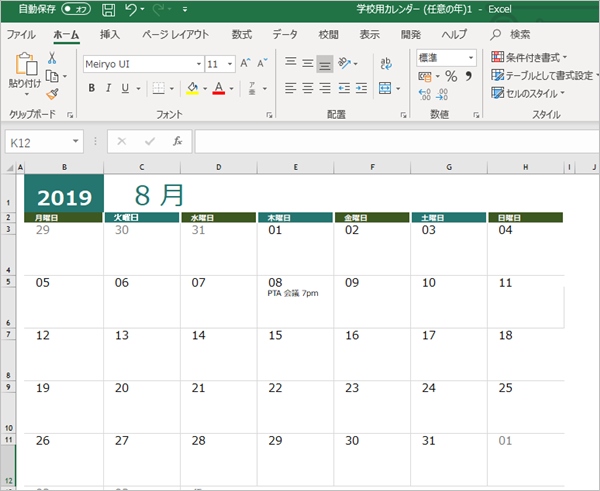
これでExcelのテンプレートからカレンダーを作成することができました。
カレンダーの年月・色を変更する
次に、カレンダーの年月や色を変更してみましょう!
カレンダーの年を変更する
カレンダーの年月を変更するには、年のセルに直接、年を入力します。2023年の場合は「2023」、2020年の場合は「2020」を入力してください。
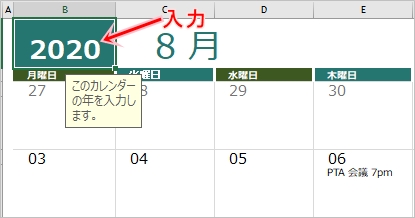
カレンダーの月を変更する
カレンダーの月を変更するには、ドロップダウンリストから選択します。任意の月に変更してください。
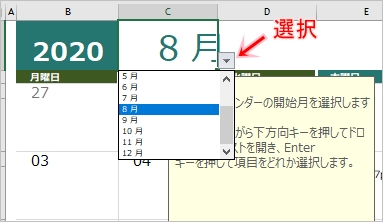
カレンダーの週始まり曜日を変更する
このテンプレートは週の始まりの曜日は月曜日になっています。
日曜日など他の曜日に変更したい場合は、週の始まりの曜日のヘッダーをクリックします。このようにリストから選択できるので、日曜日に変更します。
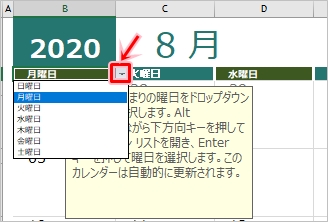
カレンダーの週の始まりが日曜日になりました。
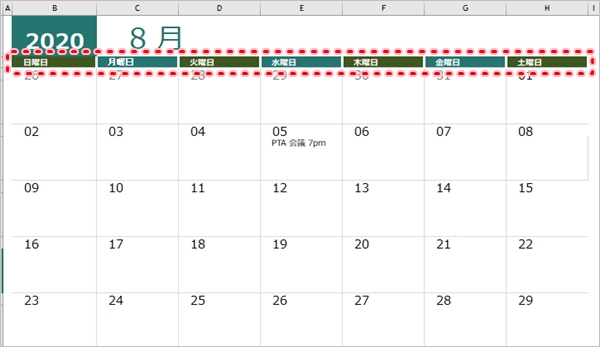
カレンダーの色を変更する
カレンダーの色を変更したい場合は、「ページレイアウト」から「配色」をクリックします。
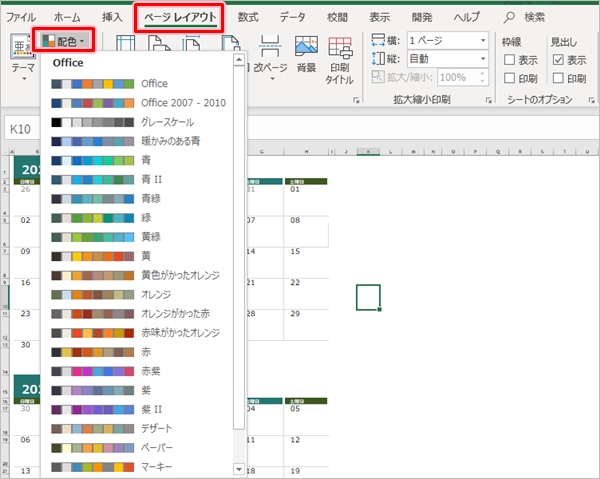
様々な色があるので、好みの色を選択します。
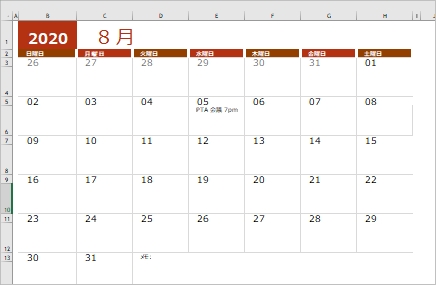
これでExcelのカレンダーの年月を変更したり、色を変更することができました。
Officeヘルプ:Excel のカレンダー テンプレート
以上、Excelでカレンダーを作成する方法でした。
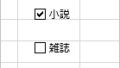

コメント