Excel(エクセル)ではカメラを使うことができます。
こんな人に向けての記事です。
- カメラを使いたい
- 行・列が変更されても崩れない表を作りたい
- 表の枠線を消したい
そんなときはExcelでカメラを使ってみましょう!
今回は、Excel(エクセル)でカメラの使い方(表・枠線など)を紹介します!
Excelでカメラの使い方
Microsoft 365 Office 2021 2019 2016 2013 2010
ある表を別のシートにコピーする際、「カメラ」を使うと便利です。
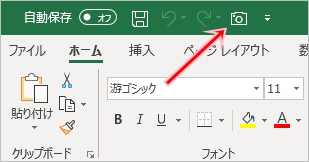
通常コピーして元の表を変更すると、コピー先の表は変更されませんが、カメラでコピーした表は変更が反映されます。おまけに貼り付けた表に行・列を追加しても、レイアウトが崩れることがありません。
それではさっそく、Excelのカメラを使ってみましょう!
カメラを追加する
カメラはExcelのリボンに初期表示されていないので、カメラを追加しましょう!
Excelのリボンの何もないところで「クイックアクセスツールバーのユーザー設定」をクリックします。
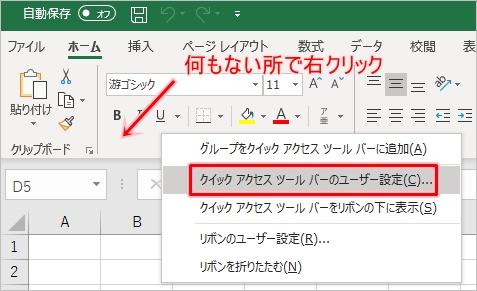
「コマンドの選択」を「リボンにないコマンド」にし、一覧から「カメラ」を選択し、「追加」ボタンをクリックします。
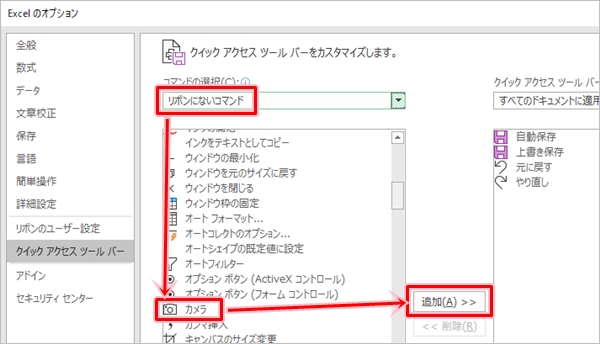
「クイックアクセスツールバーのユーザー設定」にカメラが追加されました。最後に「OK」ボタンをおします。
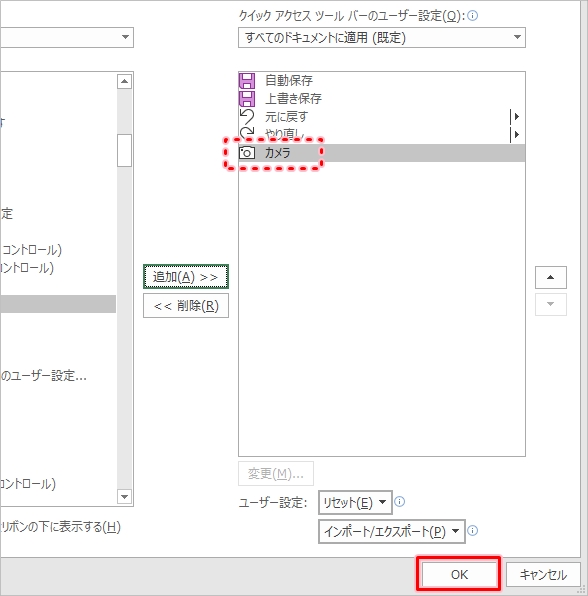
Excelの上部にあるクイックアクセスツールバーにカメラのアイコンが追加されました。
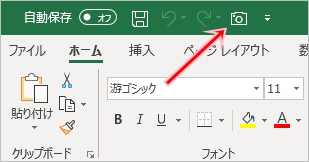
カメラで表をコピーする
ここではカメラとしてよく使う「表のコピー」をしてみます。作成した表をカメラを使って別のシートに貼り付けます。
ここでは「sheet1」の表を「sheet2」へカメラを使って貼り付けます。
まずは表を作成し、表全体を選択します。
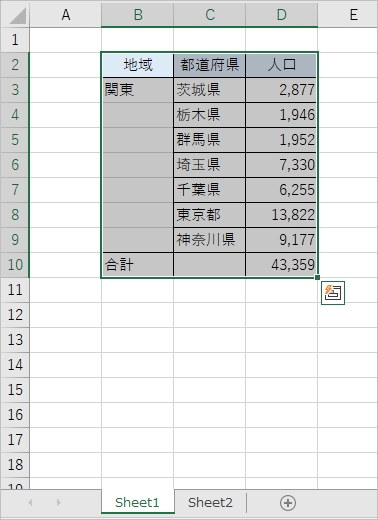
カメラをクリックします。
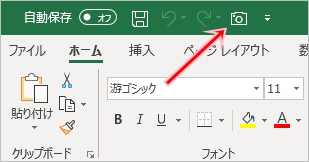
すると、表がコピーされた状態になりました。
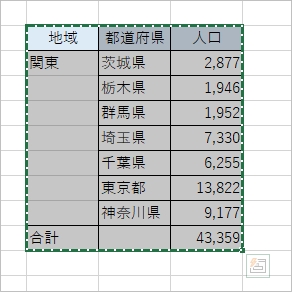
アイコンがこのようにプラスのアイコンになりました。貼り付けたい先のシート「sheet2」をクリックし、任意の場所でマウスをクリックします。
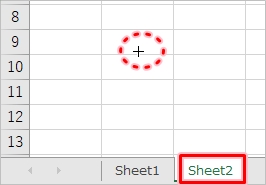
すると、表がsheet2へコピーされました。
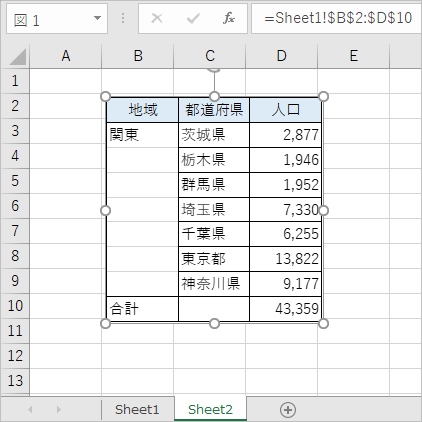
sheet1を変更するとsheet2にも反映される
カメラでコピーした「sheet2」の表は、元の表「sheet1」が変更されると、変更されます。
元の表「sheet1」を変更します。この表は単純な白黒の表でしたが、今回は結合したり色をつけたりしました。
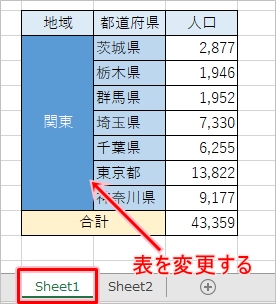
すると、「sheet2」の表も色がつき結合されました。元の表「sheet1」の変更結果が「sheet2」の表示にも反映されました。
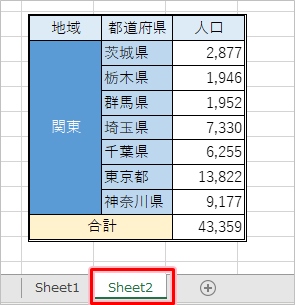
この「sheet2」に行や列を追加しました。
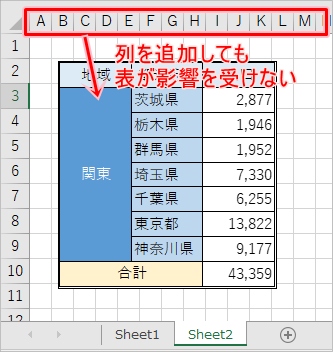
行・列が追加・削除されてレイアウトがかわっても、カメラでコピーした表が崩れたり影響を受けることはありません。カメラはここが便利ですね。
カメラの枠線(二重線)を消す方法
カメラを使って表をコピーすると、このように枠線が二重線のようになってしまいます。
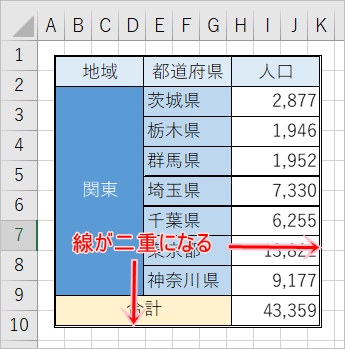
これはカッコ悪いのでこの2重の枠線を消してみましょう!
2重の枠線を消すには、「コピーした表の線を消す方法」と「元の表の枠線を白色にする方法」があります。どちらかの方法で
- コピーした表の線を消す
- 元の表の枠線を白色にする
コピーした表の線を消す
「sheet2」にある表を選択し、右クリックし「図の書式設定」を開きます。
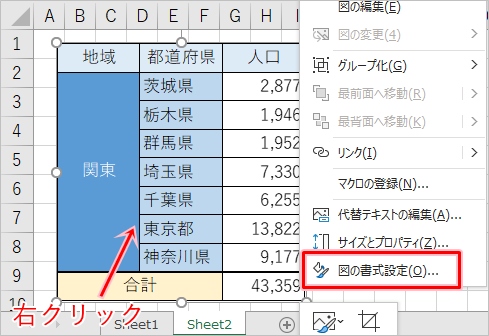
EXCELの右側に「図の書式設定」がひらきます。「線」→「線なし」を選択します。
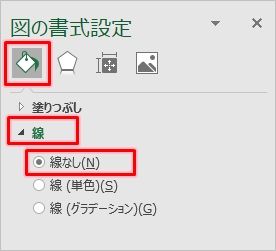
表を見ると、枠線の二重線が消えましたね。
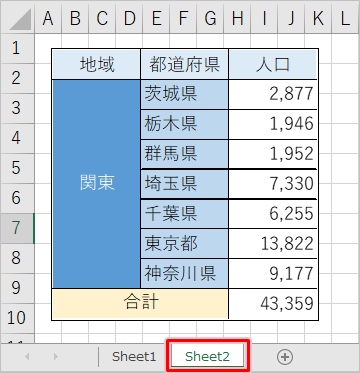
これでカメラで貼り付けた表の二重線を消すことができました。
元の表の枠線を白色にする
「sheet1」にある元表を選択し、右クリックし「セルの書式設定」を開きます。
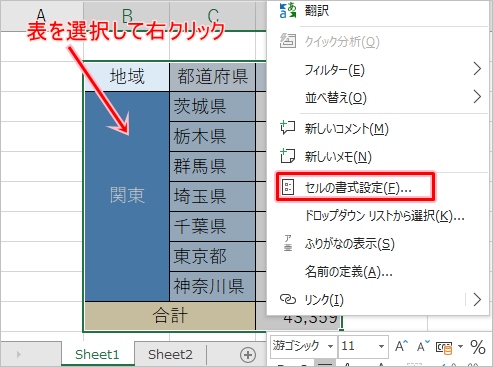
色を「白色」に変更します。
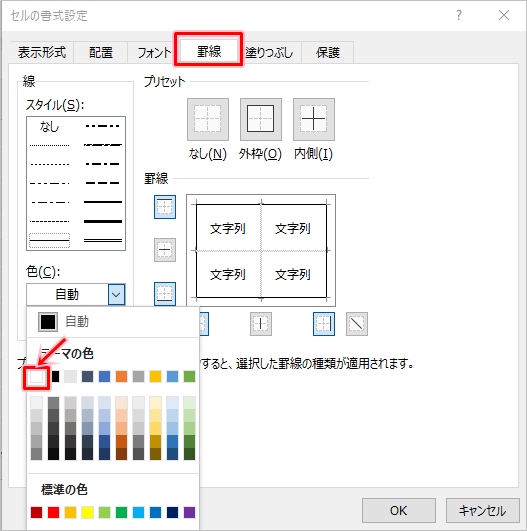
枠線の4本をクリックします。
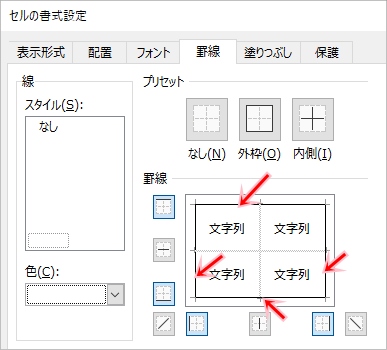
枠線を白色にするとこのようになります。最後に「OK」ボタンをおします。
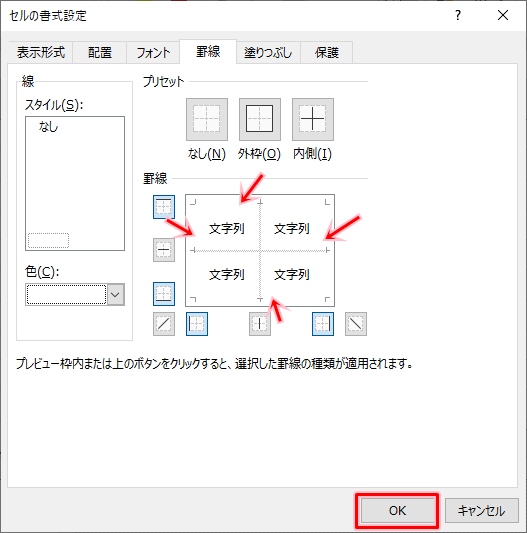
sheet1の元表の枠線が白色になりました。
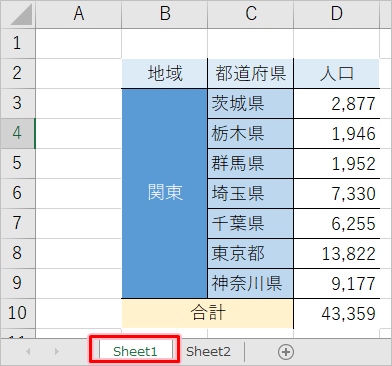
ここで、カメラで貼り付けたsheet2を見ると、枠線の二重線が消えました。
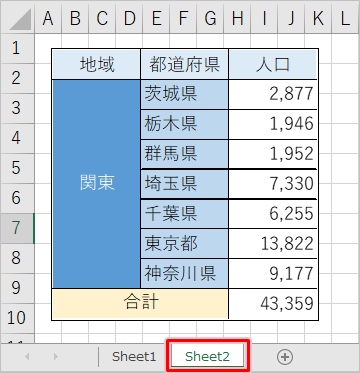
これでカメラで貼り付けた表から枠線の二重線を消すことができました。
以上、Excelのカメラの使い方(表をコピー・枠線を消す)でした。
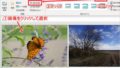

コメント
「カメラの枠線(二重線)を消す方法」ですが、貼り付けた側を「図形の書式設定」で”線なし”に設定するほうがオリジナル側を修正しないでよくてスマートだと思います
ご指摘の方法、元表をカスタマイズする方が簡単に2重線を消せますね。
内容を記事に追加いたしました。
ご指摘ありがとうございました!