Excel(エクセル)では行・列を固定したままスクロールすることができます。
こんな人に向けての記事です。
- 行・列を固定してスクロールしたい
- ウインドウ枠の固定はどこ?
今回は、Excel(エクセル)で行・列を固定したままスクロールする方法を紹介します!
Excelの行・列を固定したままスクロールする
Microsoft 365 Office 2021 2019 2016 2013 2010
Excelの行の見出しを残して下の行をスクロールしたり、列の見出しを残して横の列をスクロールしてみましょう!
行を固定する
それではさっそく、Excelの行を固定してみましょう!
まずは、見出しとして残したい行の下の行を1行選択します。ここでは2行目までを残したいので3行目を選択します。
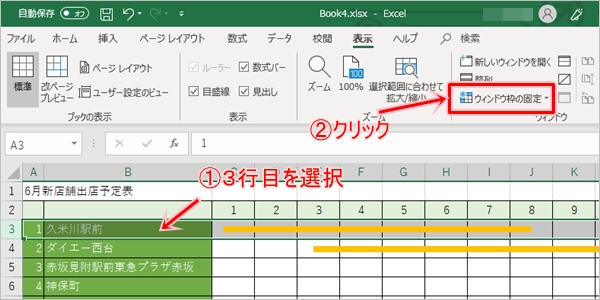
「表示」タブにある「ウインドウ枠の固定」→「ウインドウ枠の固定」をクリックします。
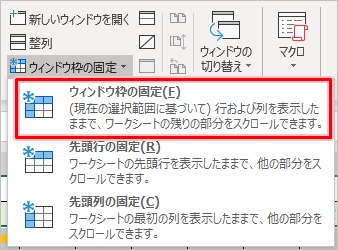
これで1,2行目を固定することができました。スクロールしても3行目以降はスクロールしますが、固定した2行は残ったままになりました。
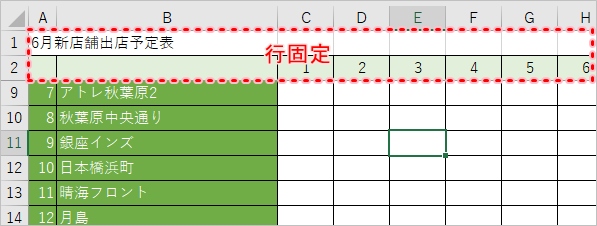
列を固定する
次に、Excelの列を固定してみましょう!
まずは、見出しとして残したい列の右の列を1列選択します。ここでは2列目までを残したいので3列目のC列を選択します。
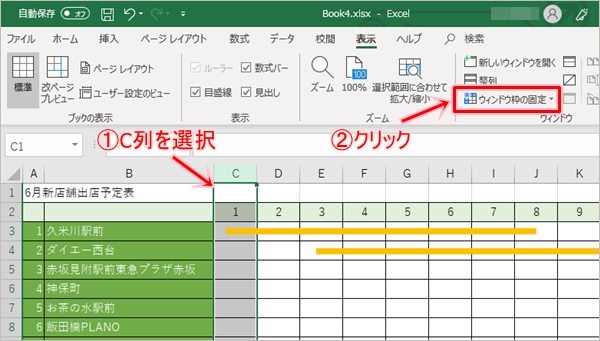
「表示」タブにある「ウインドウ枠の固定」→「ウインドウ枠の固定」をクリックします。
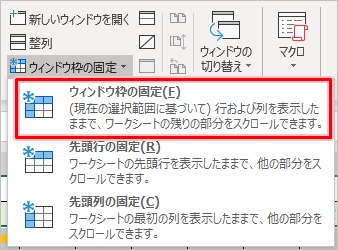
これで1,2列目を固定することができました。スクロールしてもこの2列は残ったままになりました。
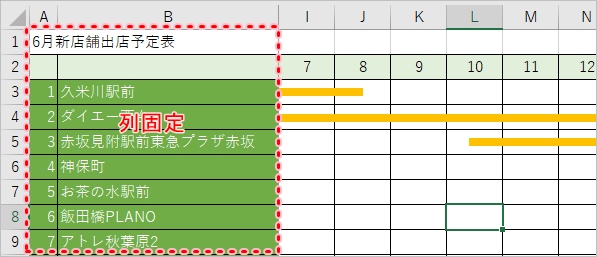
行・列をまとめて固定する
次に、Excelの行・列をまとめて固定してみましょう!
まずは、見出しとして残したい行の下の行、そして列の右の列を1列の先頭セルを選択します。ここでは2行2列目までを残したいので、3行3列目のC3セルを選択します。
「表示」タブにある「ウインドウ枠の固定」→「ウインドウ枠の固定」をクリックします。
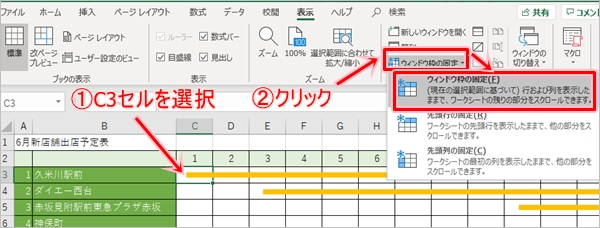
これで行と列をまとめて固定することができました。スクロールしてもこの行列の見出しは残ったままになりました。
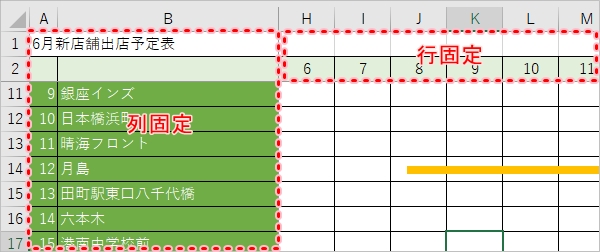
固定を解除する
行・列の固定は解除することができます。
「表示」タブにある「ウインドウ枠の固定」→「ウインドウ枠の固定の解除」をクリックします。
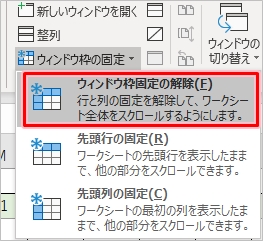
これで、行・列の固定を解除することができました。
このように、Excelの行・列は見出しを固定してスクロールすることことができるので、ぜひ使ってみてください!
Officeヘルプ:ウィンドウ枠を固定して行と列をロックする
以上、Excelの行・列を固定してスクロールする方法でした。
● Excelオススメ本
Excelを学ぶならコチラが便利です!手元に置いておくと安心できる1冊です。

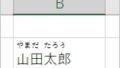
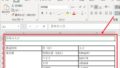
コメント