Excel(エクセル)では、ボタンをおしてマクロを使った処理を自動化することができます。
こんな人に向けての記事です。
- ボタンをおしてマクロを実行したい
- マクロを記録したい
- 面倒な繰り返し作業をマクロを使って自動実行したい
今回は、Excel(エクセル)のマクロをボタンで自動化する方法を紹介します!
Excelでマクロをボタンで自動化する
Microsoft 365 Office 2021 2019 2016 2013
Excelのマクロの記録やVBAマクロを実行するには、ボタンをおして実行するのが一般的です。それではさっそく、Excelマクロをボタンで自動化してみましょう!
マクロをボタンで自動化する手順はこちらです。
- 開発タブを追加する
- マクロに記録する
- ボタンを追加してマクロを登録する
- ボタンをおしてマクロを実行する
それでは順番に説明します!
開発タブを追加する
Excelのマクロを使うには、リボンの「開発」タブを使います。
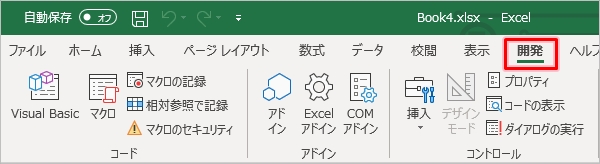
「開発」タブがあるか確認してください。ない場合は、下記の方法で追加してください。
「ファイル」タブをクリックします。
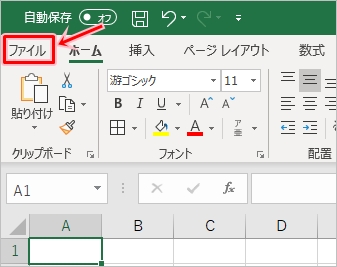
「オプション」をクリックします。
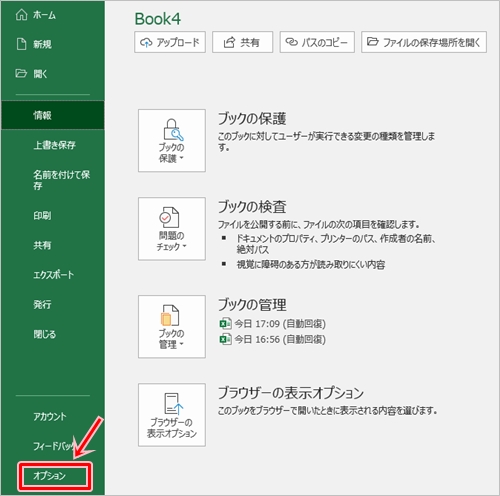
「リボンのユーザー設定」をクリックし、右側の「開発」にチェックを入れて「OK」ボタンをおします。
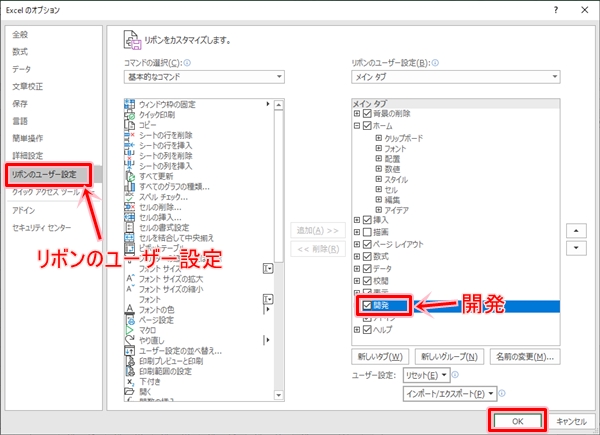
Excelのリボンに「開発」タブが追加されました。
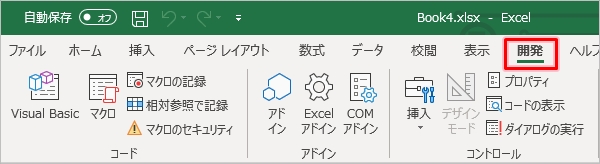
マクロを記録する
次に、面倒な繰り返し作業をマクロに記録していきましょう!
今回はデータの並び替えをマクロに記録してみます。具体的には、B列・C列の降順に並び替え、一番上の行の色を変えてみましょう!
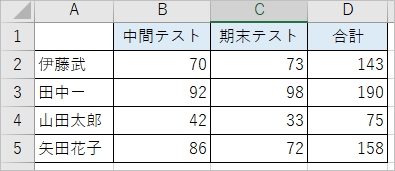
「開発」タブにある「マクロの記録」をおします。
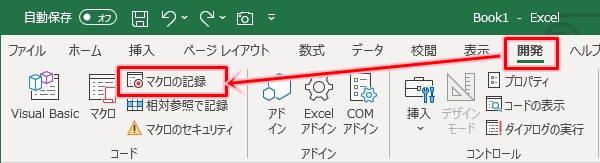
「マクロ名」にわかりやすい名前をつけます。「OK」ボタンをおします。
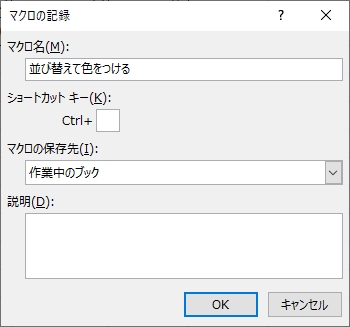
ここから自動化したい処理をします。B列を昇順に並び替えます。次にC列を昇順に並び替えます。そして一番上の行の色を黄色に変えます。これで見やすいデータに並び替えることができました。
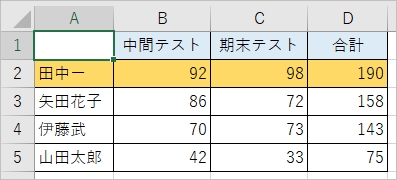
自動化したい処理がおわったら、セルA1を選択します。
「開発」タブにある「記録終了」ボタンをおします。
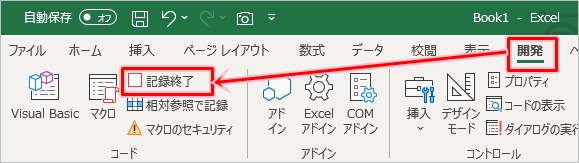
これで自動化したい処理をマクロに記録することができました。
ボタンを追加してマクロを登録する
次に、ボタンを追加して、先ほど記録したマクロをボタンに割り当ててみましょう!
「開発」タブにある「挿入」をおします。「フォームコントロール」から「ボタン」をクリックします。
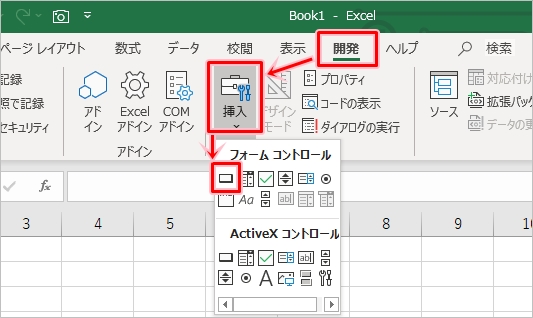
ボタンを追加したいセルの上でクリックしたままドラッグします。
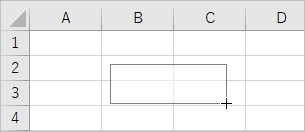
マクロの登録がひらきます。先ほど登録したマクロを一覧から探して選択します。「OK」をおします。

ボタンが追加されました。このボタンをおすと、マクロが実行されるはずですね。
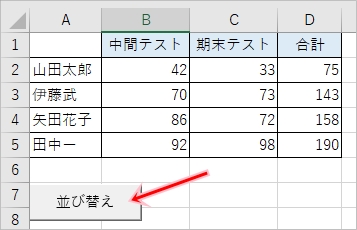
ボタンをおしてマクロを実行する
では、ボタンをおしてマクロが実行されるか、動作確認をしてみましょう!
現在、データはB列の昇順に並んでいます。
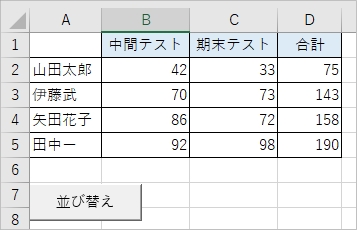
ボタンをおします。すると、B列・C列の降順に並び変わり、最初の行の色が変わりましたね。
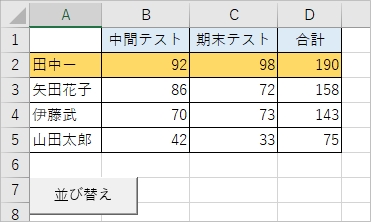
Excelのマクロは一見難しそうに見えますが、実はこのように簡単に実行できます。
毎日やっている作業・面倒な作業は、このようにマクロを記録させておきボタンをおすだけで大幅に時間を短縮できます。ぜひマクロを使って日々の作業を効率化してみてください!
Officeヘルプ:フォームまたはコントロールボタンにマクロを割り当てる
以上、Excelのマクロをボタンで自動化する方法でした。

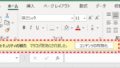
コメント