Excelでよく使うショートカットキーを紹介します!
こんな人に向けての記事です。
- 行選択のショートカットキーは?
- 行挿入のショートカットキーは?
- シート移動のショートカットキーは?
今回は、Excelで使用頻度の高い行選択・行挿入・シート移動をするショートカットキーを紹介します!
行選択・行挿入・シート移動のショートカットキー
Microsoft 365 Office 2021 2019 2016 2013
ショートカットキーを使うと何度も繰り返し使う作業を大幅に短縮することができます。ぜひショートカットキーを使ってみて下さい!
行選択ショートカットキー
| 作業 | ショートカットキー |
| 行を選択する | Shift + Space |
| 列を選択する | Ctrl + Space |
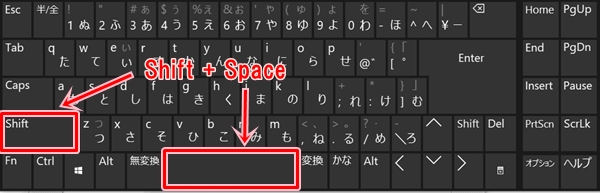
ショートカットキーで行を選択するには、 Shift キーと Space キーを同時におします。カーソルがある行が1行選択されました。
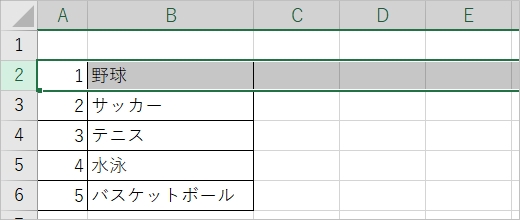
カーソルが複数行を選択している状態で、 Shift キーと Space キーを同時におすと、複数行選択されました。(IMEがひらがなになっている場合はショートカットキーが効かないので半角英数にしてください)
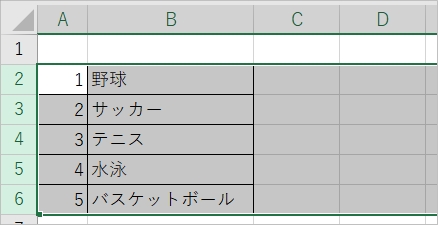
列を選択するには、 Ctrl キーと Space キーを同時におします。
行挿入のショートカットキー
| 作業 | ショートカットキー |
| 行を挿入する | Shift + Ctrl + +;れ |
| 列を挿入する | Shift + Ctrl + +;れ |
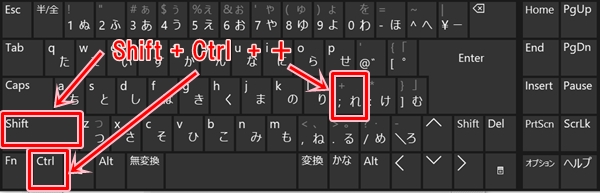
ショートカットキーで行を挿入するには、事前に挿入したい行を選択して、 Shift キーと Ctrl キーと +;れ キーを同時におします。
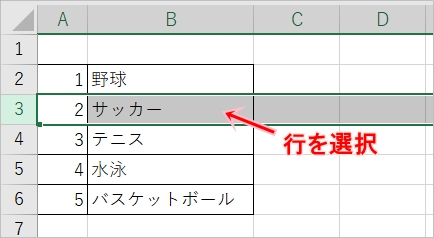
行が1行挿入されました。
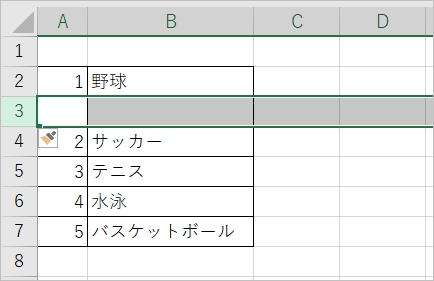
列を挿入する場合も手順は同じです。挿入したい列を選択し、 Shift キーと Ctrl キーと +;れ キーを同時におします。
シート移動のショートカットキー
| 作業 | ショートカットキー |
| 右のシートに移動する | Ctrl + PgDn |
| 左のシートに移動する | Ctrl + PgUp |
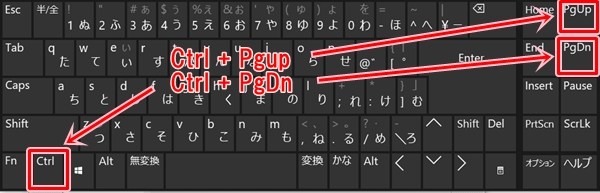
ショートカットキーで右のシートに移動するには、Ctrl + PgDn をおします。
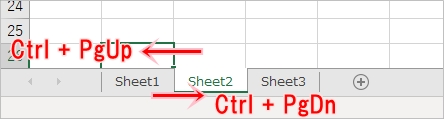
左のシートに移動するには、Ctrl + PgUp をおします。
これでショートカットキーで素早くシートを移動することができました。
まとめ
各ショートカットキーはこちらです。
| 作業 | ショートカットキー |
| 行を選択する | Shift + Space |
| 列を選択する | Ctrl + Space |
| 行を挿入する | Shift + Ctrl + +;れ |
| 列を挿入する | Shift + Ctrl + +;れ |
| 右のシートに移動する | Ctrl + PgDn |
| 左のシートに移動する | Ctrl + PgUp |
以上、Excelのショートカットキーを使って行選択・行挿入・シート移動をする方法でした。
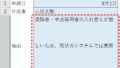
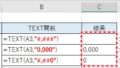
コメント