PDFをワード(Word)のdocx形式に変換することができます。
こんな人に向けての記事です。
- PDFをワードに変換したい
- PDFを編集したい
今回は、PDFをワードのdocx形式に変換して編集する方法を紹介します!
PDFをワードに変換
Microsoft 365 Office 2021 2019 2016 2013
PDFファイルは編集するのにとても高価なアプリが必要ですが、実はPDFをワードに変換すれば簡単に編集できてしまいます。その方法をご紹介します!
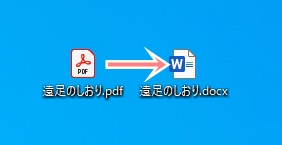
PDFはワードで編集できる
通常、PDFは読み取り専用で編集はできません。
例えば、Acrobat Readerで開くと、このように見ることはできますが編集はできません。
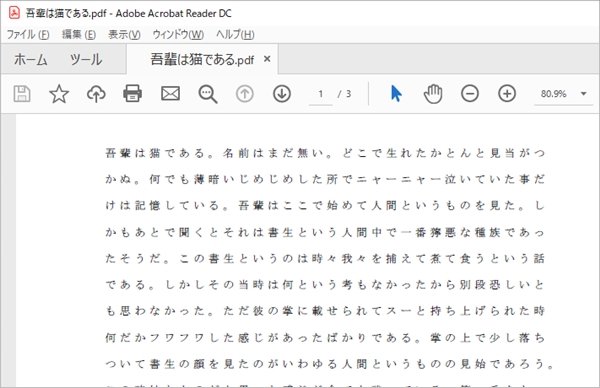
PDFを編集するには、AdobeのAcrobatを使うのが一般的ですが、非常に高価であります。Acrobatを使わなくても、もっと身近なアプリケーションであるワードを使ってPDFを編集することもできます。
PDFをワードに変換する
それではさっそく、PDFをワードに変換してみましょう!
ワードを起動中の場合は「ファイル」タブをクリックしてください。
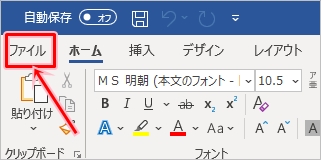
新たにワードを起動した場合は、「開く」→「参照」をおします。
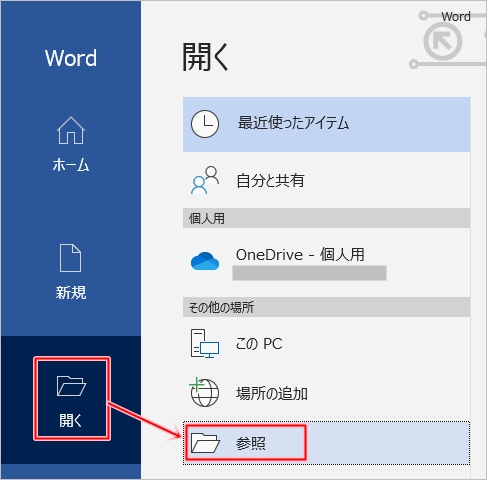
変換したいPDFを選択して「開く」ボタンをおします。
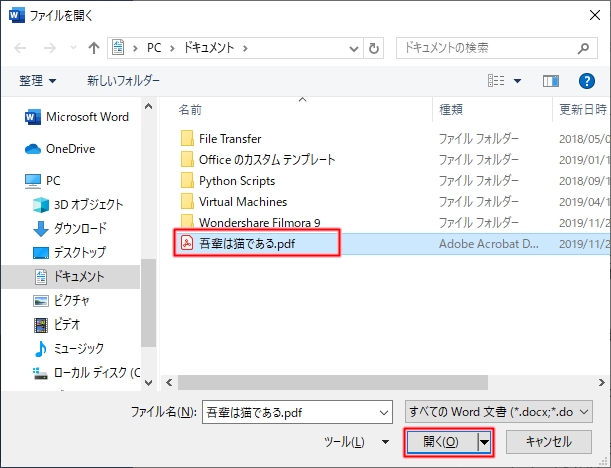
PDFからワードへ変換するのに時間がかかる確認が表示されます。「OK」ボタンをおします。

しばらくすると、PDFがワードに変換されて、中身が表示されます。
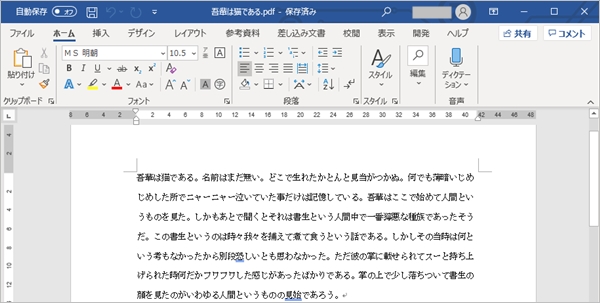
これで、PDFをワードに変換して中身で開くことができました。
変換したPDFをワードで編集する
変換したPDFは通常のWordと同じように編集できます。
ここでは文章のタイトルをつけてみました。ワードなので普通に編集できます。
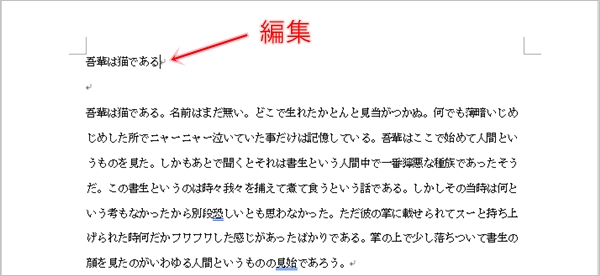
もし編集したファイルを保存するのであれば、「ファイル」タブをクリックします。
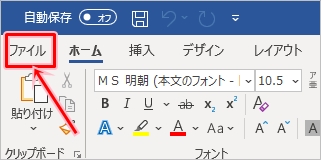
「名前をつけて保存」をおして、ファイル名・ファイルの拡張子を設定して「保存」ボタンをおします。Word形式で保存する場合は、拡張子を「Word文書(*.docx)」とします。
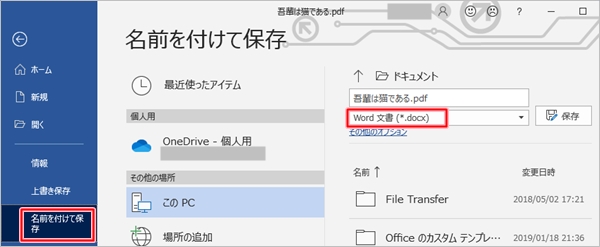
PDF形式で保存する場合は、拡張子を「PDF(*.pdf)」とします。
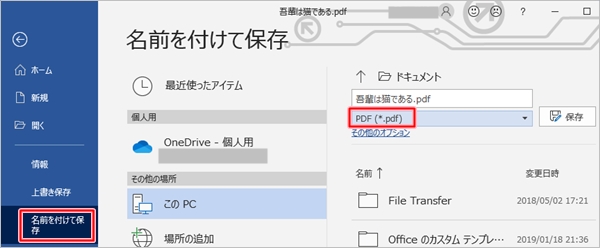
PDFとして保存する場合は、元のファイル名と同じにすることはできません。別の名前にリネームして保存するか、別の場所へ保存してください。
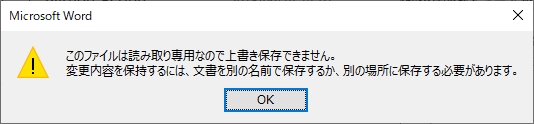
以上、PDFをワードに変換する方法でした。
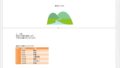

コメント