Windows10 ではファイルをコピー・移動することができます。コピー・移動する方法は3つあります。
- ドラッグを使ってコピー・移動する
- マウス操作をしてコピー・移動する
- 右クリックを使ってコピー・移動する
この3種類のファイルをコピー・移動する方法を解説します。
ファイルをコピー・移動する(ドラッグ)
Windows10 ではマウスをドラッグしてファイルをコピー・移動できます。ドラッグしてファイルをコピー・移動する方法を紹介します。
移動
ファイルを移動するには、移動するファイルをドラッグするだけです。ドラッグとはクリックしたまま手を離さずにそのままマウスを移動し、移動先で手を離すことです。
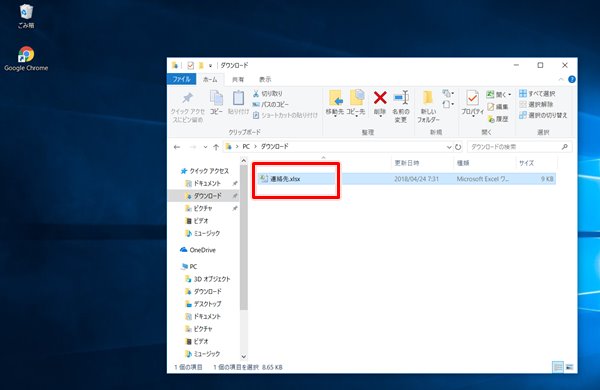
今回はEXCELファイルをデスクトップへ移動します。EXCELファイルをデスクトップへドラッグします。(EXCELファイルをクリックしたままデスクトップまで動かして離す)

ファイルが移動できました。
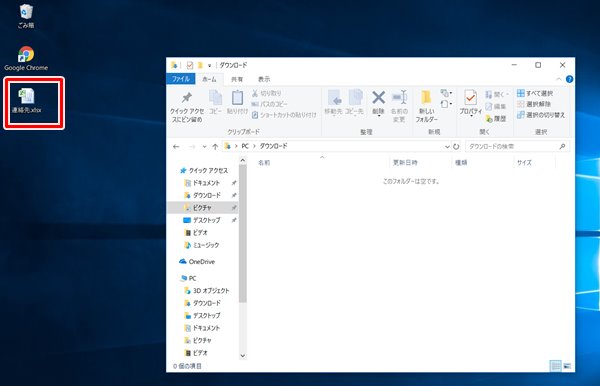
コピー
ファイルをコピーするには、移動するファイルを「Ctrl」キーをおしたままドラッグするだけです。
ドラッグとはクリックしたまま手を離さずにそのままマウスを移動し、移動先で手を離すことです。
EXCELファイルを「Ctrl」キーをおしたままデスクトップへドラッグします。
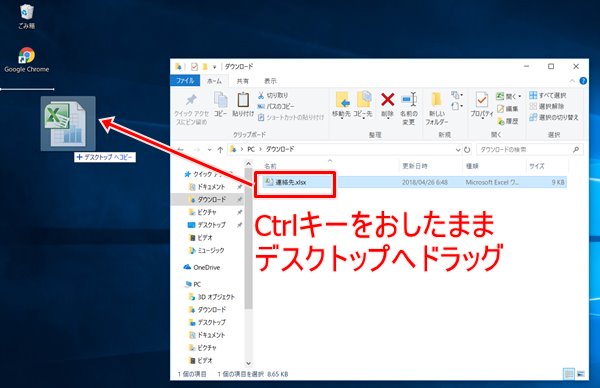
EXCELファイルがコピーできました。
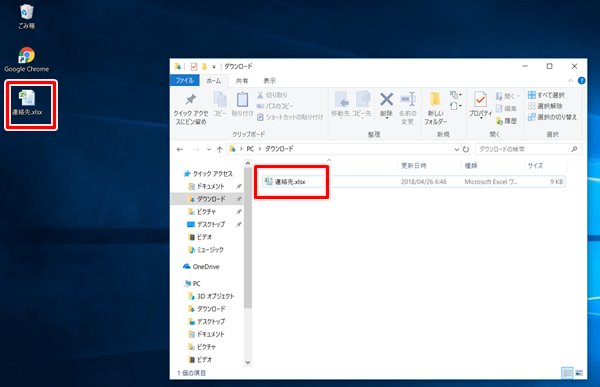
ファイルをコピー・移動する(マウスで操作)
Windows10 ではマウス操作でファイルをコピー・移動できます。マウス操作でファイルをコピー・移動する方法を紹介します。
マウス操作で移動
エクスプローラーを開き、移動したいファイルを1回クリックして選択状態にしておきます。そこでエクスプローラーのメニューの「切り取り」をクリックします。
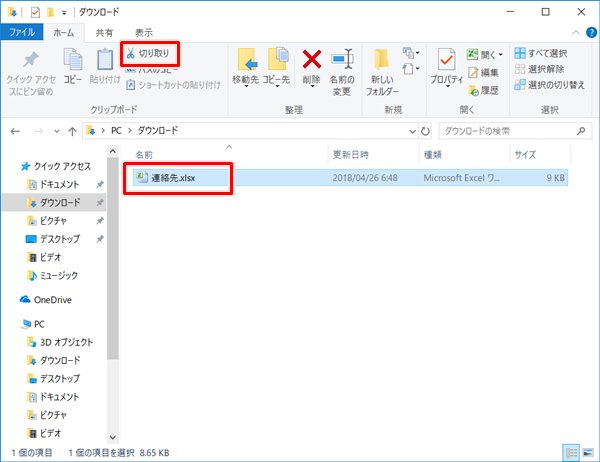
移動したい先を開いて、「貼り付け」をおします。これでファイルが移動できました。
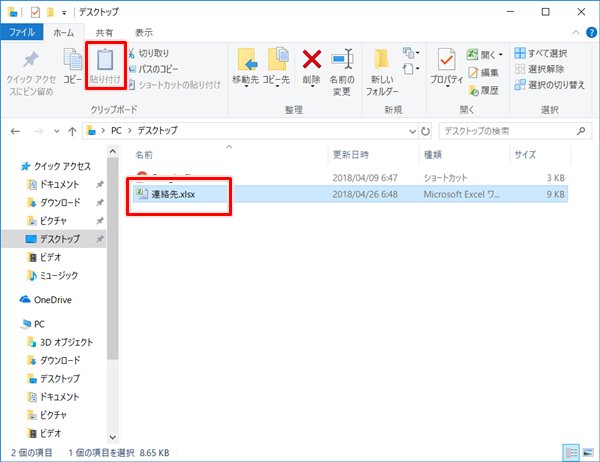
マウス操作でコピー
マウス操作でコピーします。
エクスプローラーを開き、コピーしたいファイルを1回クリックして選択状態にしておきます。そこでエクスプローラーのメニューの「コピー」をクリックします。
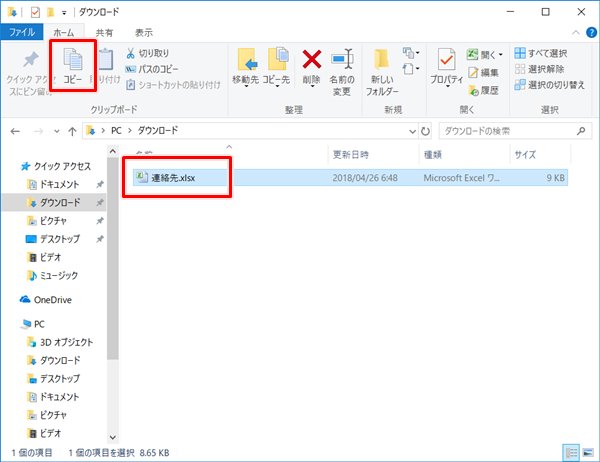
コピーしたい先を開いて、「貼り付け」をおします。これでファイルがコピーできました。
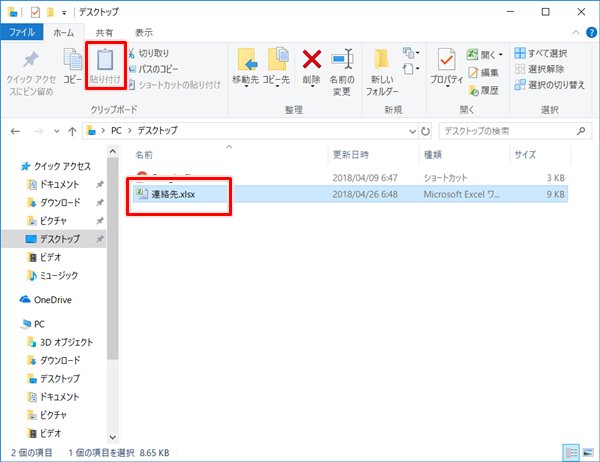
ファイルをコピー・移動する(右クリック)
Windows10 ではマウスの右クリックでファイルをコピー・移動できます。マウスの右クリックでファイルをコピー・移動する方法を紹介します。
右クリックで移動
エクスプローラーを開き、移動したいファイルを1回クリックして選択状態にしておきます。そこでマウスを右クリックして「切り取り」をクリックします。
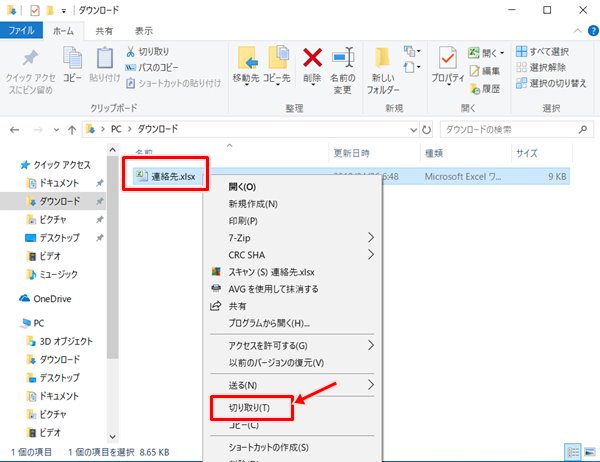
移動先をエクスプローラーでひらいて、そこで右クリックをして「貼り付け」をクリックします。これでファイルを移動できました。
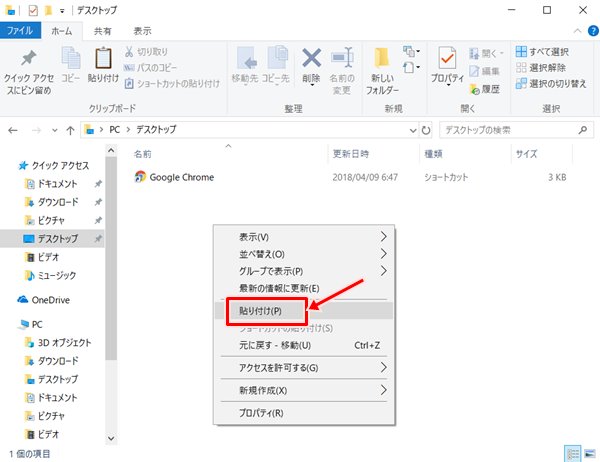
右クリックでコピー
エクスプローラーを開き、コピーしたいファイルを1回クリックして選択状態にしておきます。そこでマウスを右クリックして「コピー」をクリックします。

コピー先をエクスプローラーでひらいて、そこで右クリックをして「貼り付け」をクリックします。これでファイルを移動できました。
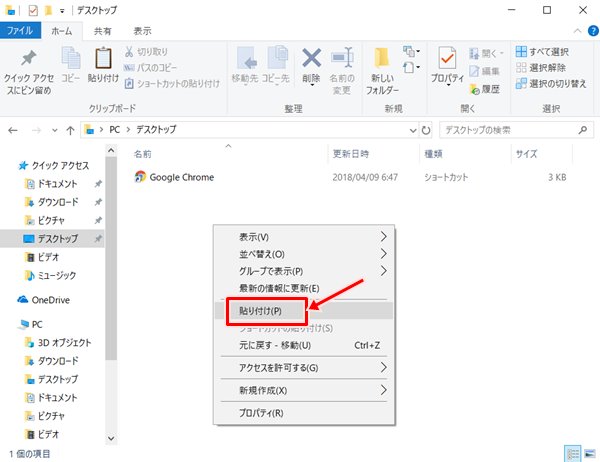
ドラッグ・マウス操作・右クリックの3種類の方法でファイルをコピー・移動することができました。
以上、Windows10 でファイルをコピー・移動する方法(ドラッグ・マウス操作・右クリック)でした。

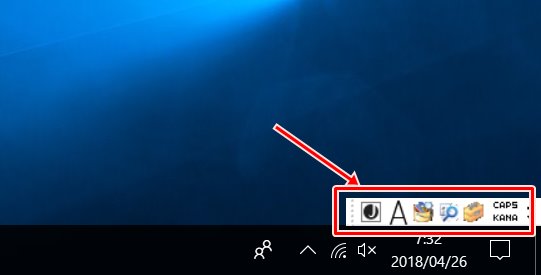
コメント