Windows10以前では IE(Internet Explorer)が標準ブラウザでしたが、Windows10ではMicrosoft Edge が標準ブラウザとなりました。
今回は、Edge で表示したWebページを IE に切り替える方法を紹介します!
Edgeで表示したWebページをIEに切り替える
それでもIEを使いたい
Windows10のEdge は IE よりも見た目・機能などがシンプルになっているため、IE にあって Edge にない機能が存在します。
IE 独自の機能を利用したい場合は IE で目的のWebページを表示する必要があります。
また、Edge に対応していないWebページも存在するので、そういう場合は IE で目的のWebページを表示する必要があります。
そういった場合に、Edge で表示したWebページを、いちいち IE を起動し直してURLや検索キーワードを入力してまた表示するのはとても手間ですよね。
しかし、Edge では表示しているWebページを簡単に IE に切り替えることができるんです!
Edge で表示したWebページを IE で表示する
Edge で表示したWebページを IE で表示し直すには、「設定など」ボタンから行います。
Edge で目的のWebページを表示します。
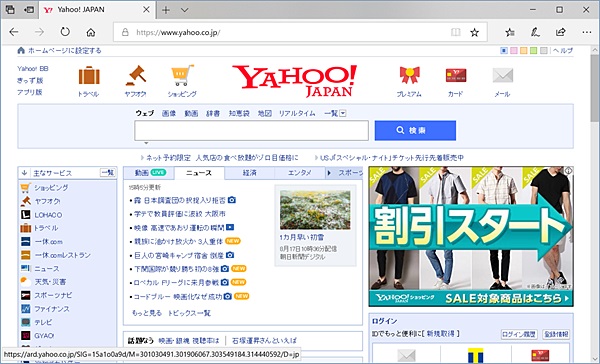
Edgeの右上にある「設定など」ボタンをクリックします。
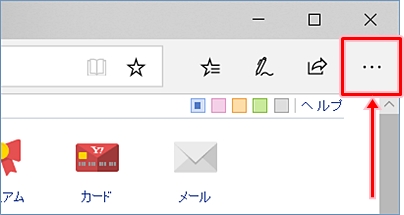
設定メニューが表示されるので、「Internet Explorer で開く」をクリックします。
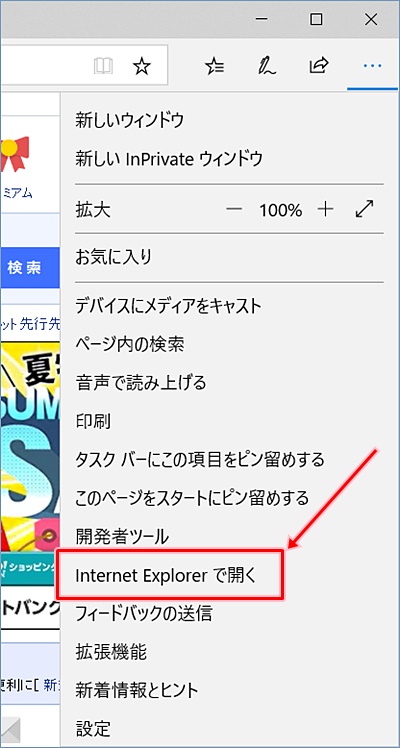
IE が起動し、Edge で表示していたWebページが表示されます。
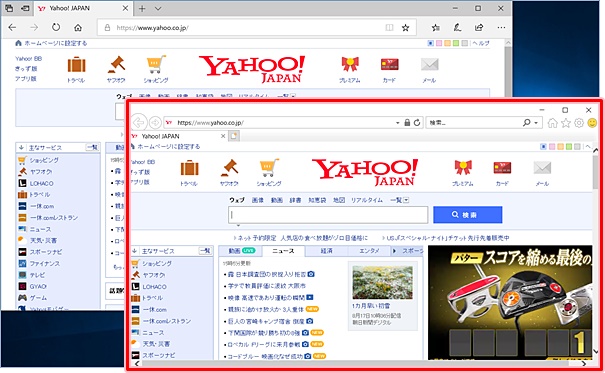
このように、Edge で表示したWebページはかんたんに IE に切り替えることができmます。
以上、Windows10のEdge で表示したWebページを IE に切り替える方法でした。

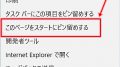
コメント