Windows10 EdgeでWebサイトをより安全に閲覧する方法があります。
Edgeには安全でないと思われるWebサイトからパソコンを保護する機能が搭載されています。
また、信頼できるWebサイトかどうかを判断する方法もあります。
今回は、Windows10のブラウザ EdgeでWebサイトを安全に閲覧する方法を紹介します!
安全でないWebサイトからパソコンを保護する方法
Windows Defender SmartScreenとは
インターネット上には、さまざまなWebサイトが存在します。
Webサイトにより知りたい情報を手に入れることができてとても便利ですが、中には、安全でなかったり悪質なWebサイトも存在します。
Edgeには、「Windows Defender SmartScreen」という機能があります。
「Windows Defender SmartScreen」をオンにしておくと、安全でないサイトとして認識されているWebページを表示した場合に警告メッセージを表示してくれます。
安全でないWebサイトの判断基準
安全でないWebサイトの判断基準はこんな感じです。
- 詐欺サイトとして認識されているWebページ
- 悪質なWebページからウィルスが仕掛けられている問題のあるファイルをダウンロードした場合
Windows Defender SmartScreen でパソコンを保護する
Edgeの「Windows Defender SmartScreen」機能を活用して、安全でないWebサイトからパソコンを保護しましょう!
通常はこの機能はオンになっていますので、Edgeの設定を確認してみましょう。
Edgeの画面右上にある「設定など」ボタンをクリックします。
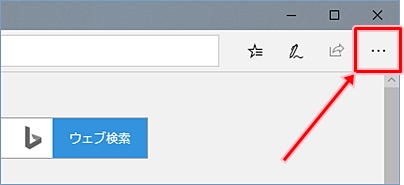
「設定」をクリックします。
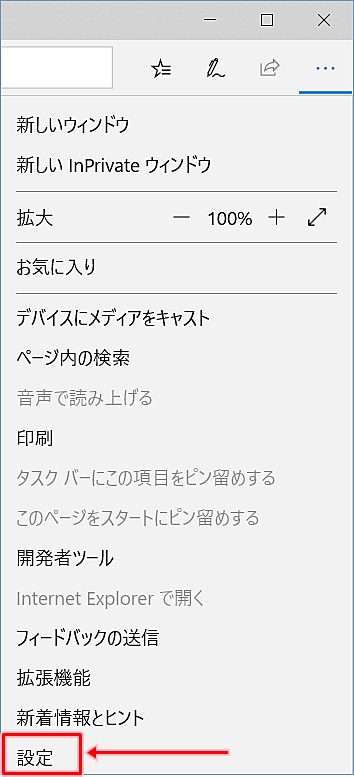
「詳細設定を表示」をクリックします。
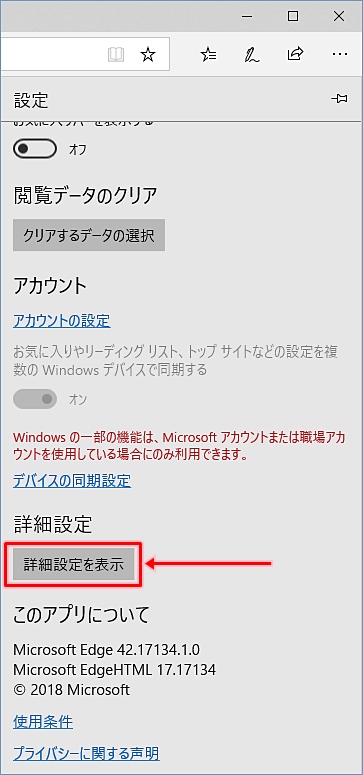
「Windows Defender SmartScreen を使って悪意のあるサイトやダウンロードから保護する」が「オン」になっていることを確認します。
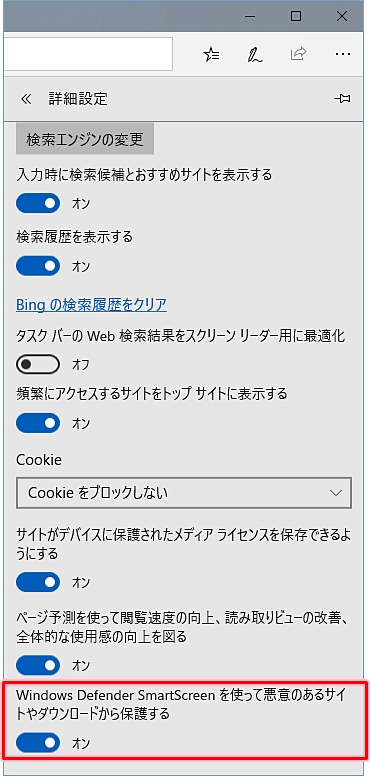
オフになっている場合はオンにしてください。
信頼できるWebサイトかどうかを判断する方法
インターネット上には膨大な数のWebサイトが存在しますが、中には悪質なWebサイトも存在します。
偽のWebサイトを作って個人情報やクレジットカード情報などを入力させ、その情報を第三者に引き渡したり、お金を不正にだまし取ったりするようなWebサイトもあります。
そのような悪質なWebサイトを判断して閲覧しないようにしましょう!
信頼できるWebサイトの判断するには
Edgeのアドレスバーから、そのWebサイトが信頼できるWebサイトかどうかを判断することができます。
信頼できるWebサイトには、信頼性の高い証明書がついています。
この証明書がついている場合は、アドレスバーに緑の鍵のマークと企業名が表示されます。
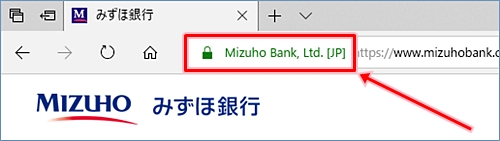
ただし、証明書がついていても絶対安全とは限りません。企業からのお知らせなどをしっかり確認するなどして十分注意しましょう。
以上、Windows10のブラウザ EdgeでWebサイトを安全に閲覧する方法を紹介でした。
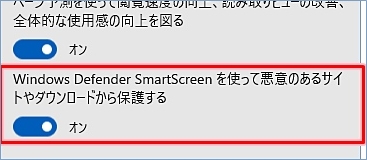
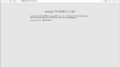

コメント