Windows10ではエクスプローラーの表示形式を素早く変更することができます。
エクスプローラーに表示されるアイコンを瞬時に見やすく大きくしたり、詳細プロパティを表示するために小さくしたりすることができます。
通常はリボンからマウスを使って表示形式の切り替えをしますが、今回は、エクスプローラーの表示形式をもっと素早く変更する方法を紹介します!
エクスプローラーの表示形式を素早く変更する方法
エクスプローラーの表示形式
エクスプローラーの表示はいくつかの種類があります。
- 特大アイコン
- 大アイコン
- 中アイコン
- 小アイコン
- 一覧
- 詳細
- 並べて表示
- コンテンツ
よく使われるのは「中アイコン」や「詳細」でしょうか。
中アイコン
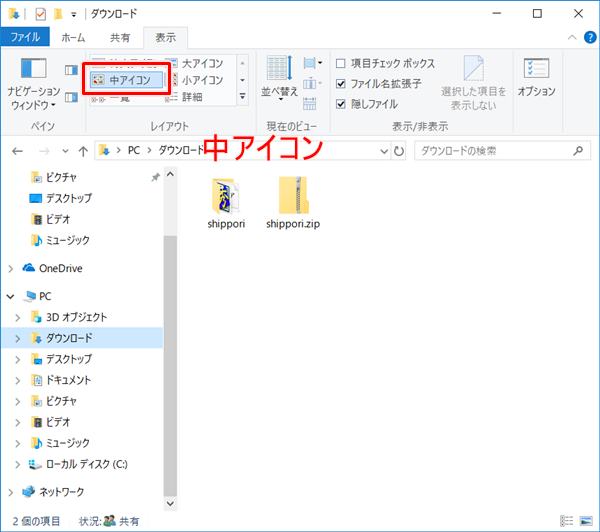
詳細
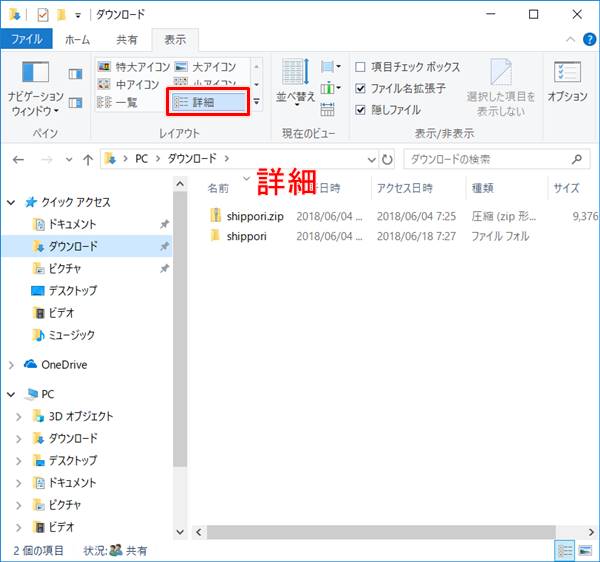
エクスプローラーの表示形式は通常は図のように「表示」タブにあるアイコンをクリックして表示を切り替えます。
ショートカットで素早く切り替える
マウスのカーソルをあわせて切り替えるのはちょっと面倒です。そんなときはショートカットキーで素早く切り替えましょう!
ショートカットキー
| 特大アイコン | Ctrl + Shift + 1 |
| 大アイコン | Ctrl + Shift + 2 |
| 中アイコン | Ctrl + Shift + 3 |
| 小アイコン | Ctrl + Shift + 4 |
| 一覧 | Ctrl + Shift + 5 |
| 詳細 | Ctrl + Shift + 6 |
| 並べて表示 | Ctrl + Shift + 7 |
| コンテンツ | Ctrl + Shift + 8 |
例えば、一覧形式にしたいときは「Ctrl + Shift + 5」を同時におします。
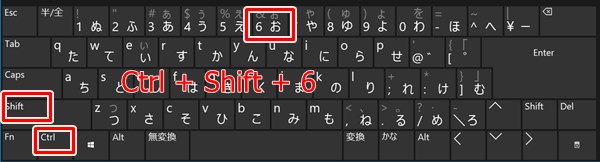
すると、エクスプローラーが詳細表示に切り替わりました。
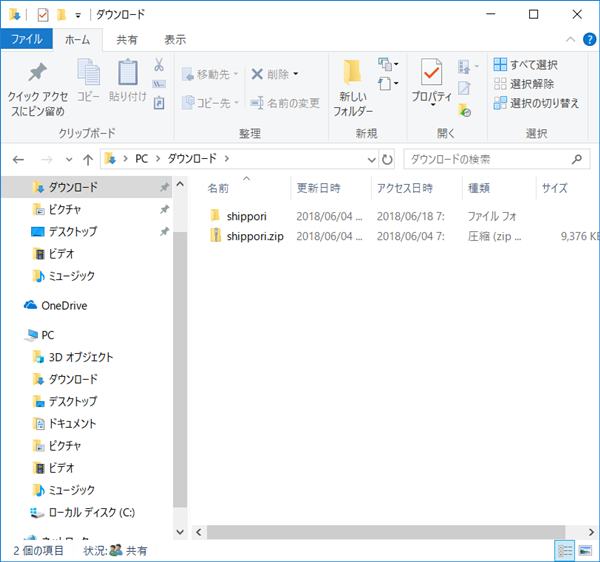
ショートカットキーで操作した方がマウスで操作するより素早くエクスプローラーの表示切り替えができました。
● エクスプローラーの操作方法
以上、Windows10でエクスプローラーの表示形式を素早く変更する方法でした。
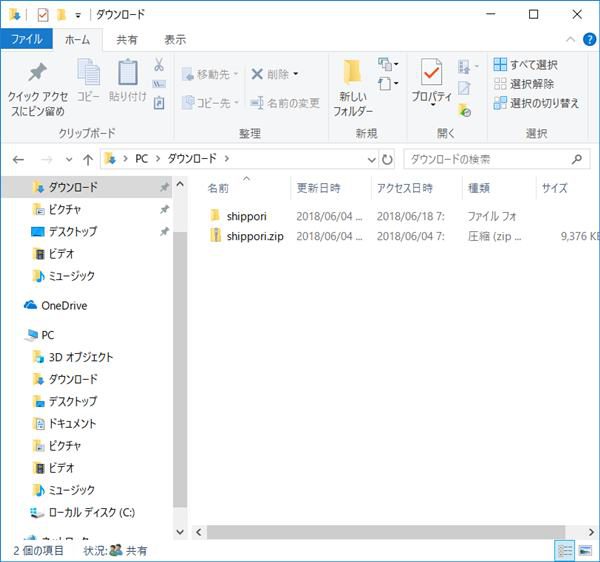
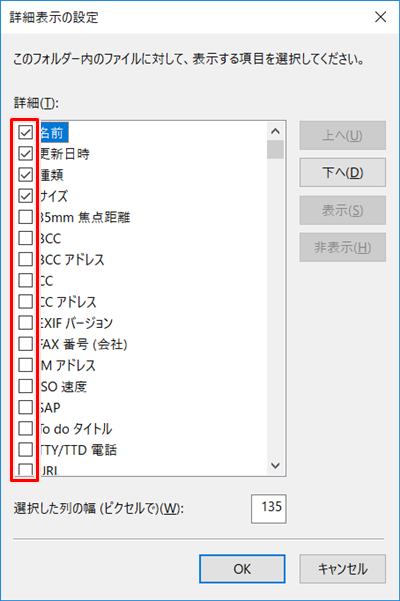
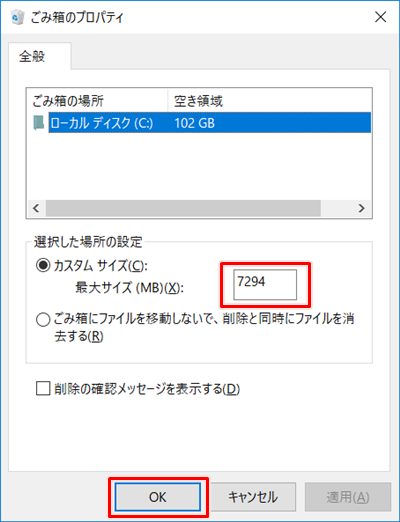
コメント