自分以外の人に見られたくないファイルってありませんか?
特に、家族など、他の人と共用しているパソコンを使っていたりすると、他の人に自分のファイルをのぞかれる可能性がありますよね。
そんなときは、他人に見られたくないファイルやフォルダーを隠すことができます。
これを「隠しファイル」「隠しフォルダー」といいます。
隠しファイルや隠しフォルダーにすると、エクスプローラーに表示されなくなります。
ファイルだけを隠しファイルにしたり、ファイルが保存されているフォルダー自体を隠しフォルダーにしたりすることができます。
今回は、Windows10で他人に見られたくないファイルを隠す方法を紹介します。
(ファイルが保存されているフォルダー自体を隠しフォルダーにする方法はこちら → Windows10 他人に見られたくないファイルをフォルダーごと隠す方法 )
隠しファイルを作成するには
隠しファイルを作成するには、ショートカットメニューから隠しファイルを作成する方法とリボンの「表示」タブから作成する方法があります。
今回は、この2通りの方法で、「ドキュメント」フォルダーに保存されている「ドキュメント.txt」というファイルを隠しファイルにする方法を紹介したいと思います。
ショートカットメニューから隠しファイルを作成する方法
隠しファイルにしたいファイルを選択し右クリックします。
ショートカットメニューが表示されます。
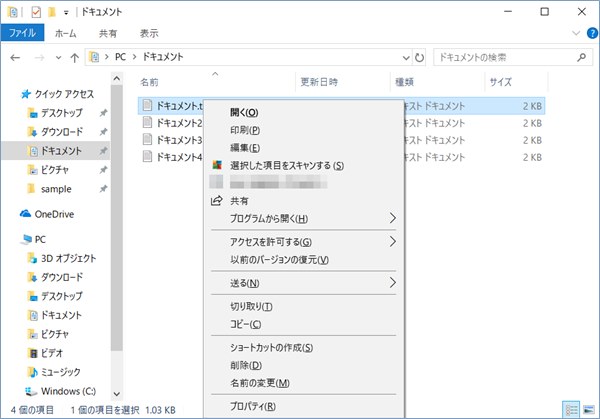
ショートカットメニューの「プロパティ(R)」をクリックします。
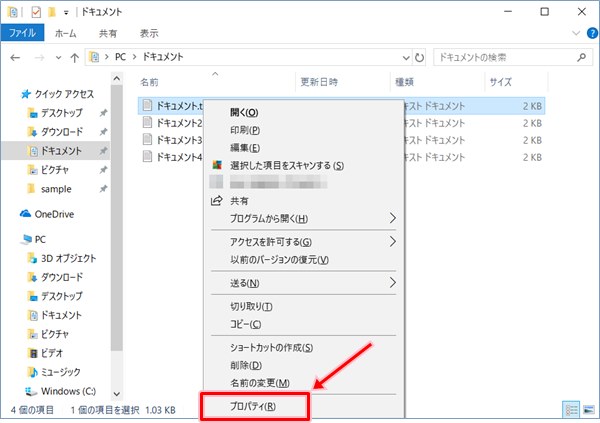
対象のファイルのプロパティが表示されるので、「隠しファイル」をチェックします。
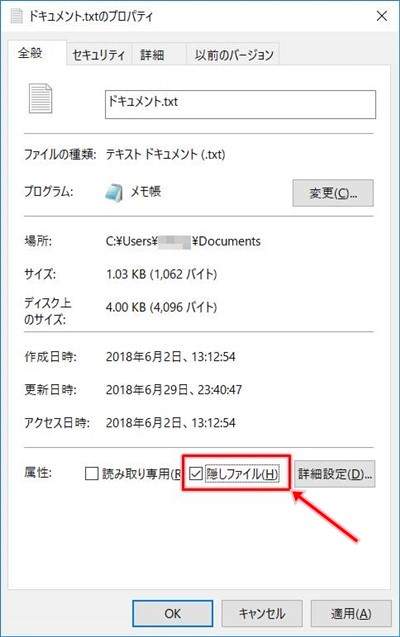
「OK」ボタンをクリックします。
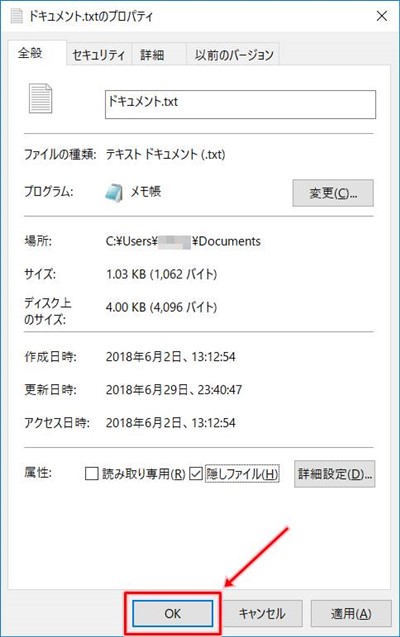
「ドキュメント.txt」が隠しファイルになり、エクスプローラーに表示されなくなりました。
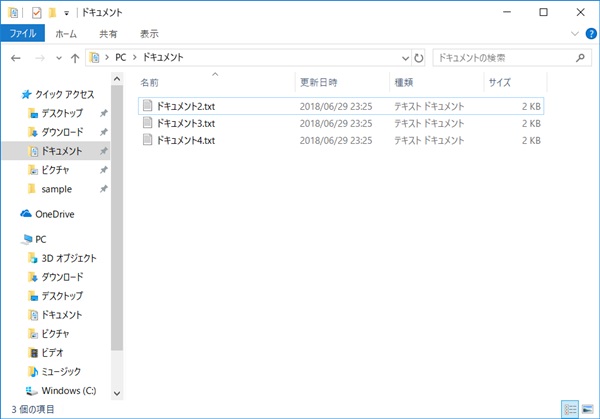
リボンの「表示」タブから隠しファイルを作成する方法
隠しファイルにしたいファイルを選択します。
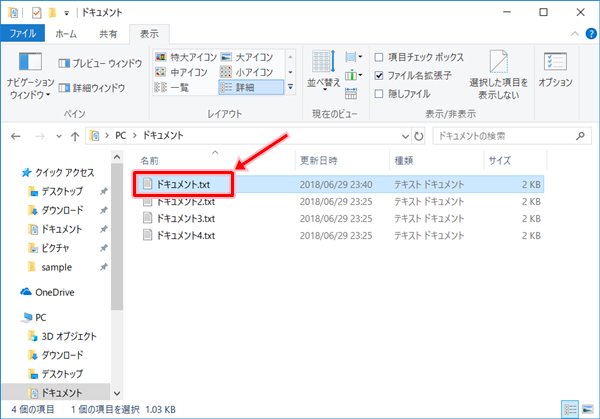
リボンの「表示」タブの「選択した項目を表示しない」をクリックします。
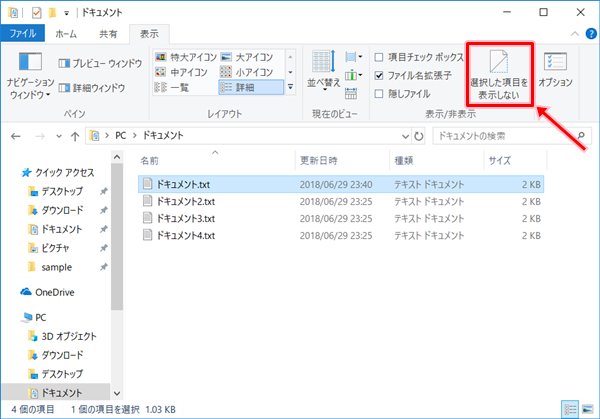
「ドキュメント.txt」が隠しファイルになり、エクスプローラーに表示されなくなりました。
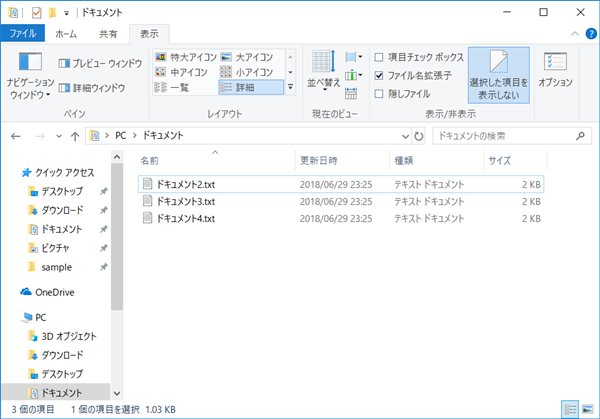
「選択した項目を表示しない」が有効な状態で、もう一度「選択した項目を表示しない」をクリックすると、隠しファイルが解除されます。
「選択した項目を表示しない」をクリックすることで、隠しファイルの作成/解除を切り替えることができます。
隠しファイルを表示するには
隠しファイルを表示したいときは、隠しファイルが保存されているフォルダーを表示して、リボンの「表示」タブにある「隠しファイル」をチェックします。
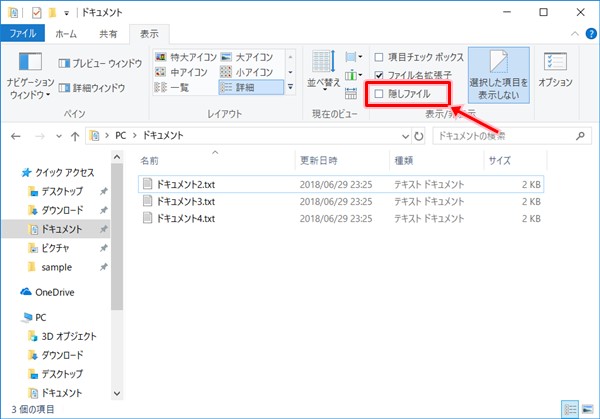
「隠しファイル」をチェックすると、隠しファイルとして表示されなくなっていたファイルが表示されるようになります。
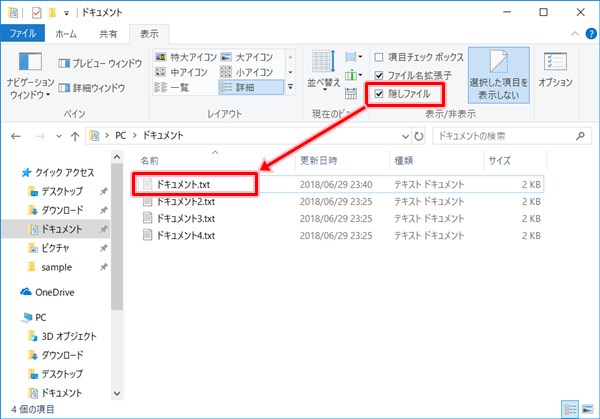
→ Windows10 隠しファイル・隠しフォルダを表示する方法
隠しファイルを解除するには
隠しファイルを作成した手順と逆の手順で、隠しファイルを解除することができます。
ショートカットメニューから隠しファイルを解除する方法
隠しファイルを表示した状態(→ 前項「隠しファイルを表示するには」)で、隠しファイルを解除にしたいファイルを選択し右クリックします。
ショートカットメニューが表示されます。
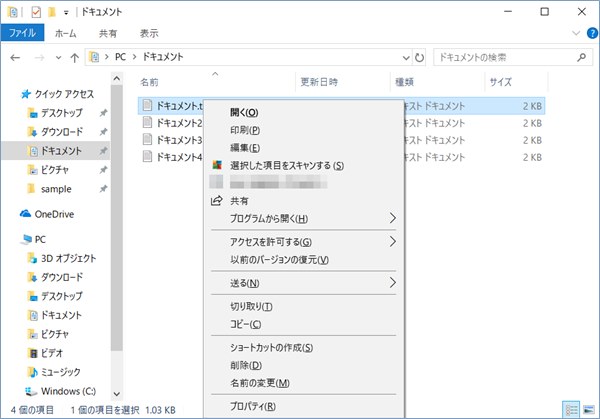
ショートカットメニューの「プロパティ(R)」をクリックします。
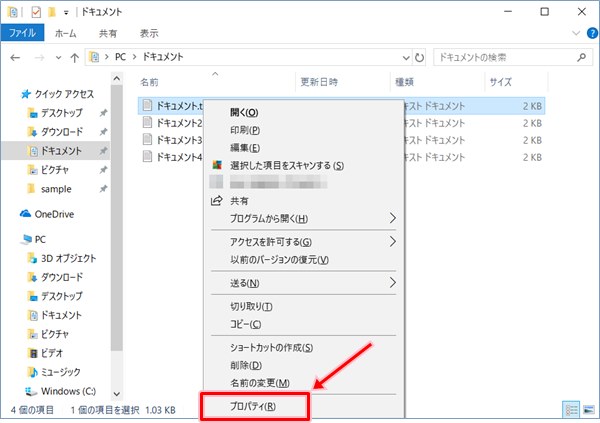
対象のファイルのプロパティが表示されるので、「隠しファイル」をのチェックを外します。
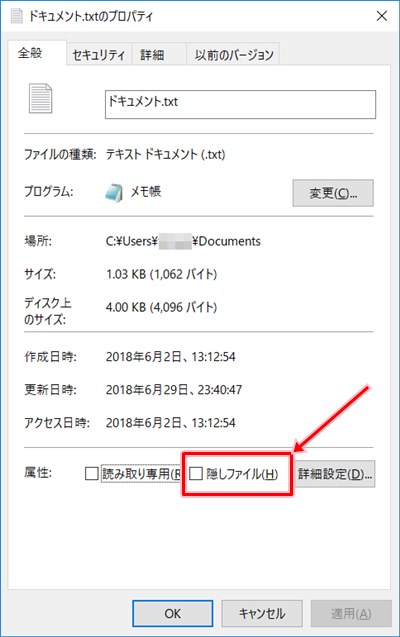
「OK」ボタンをクリックします。
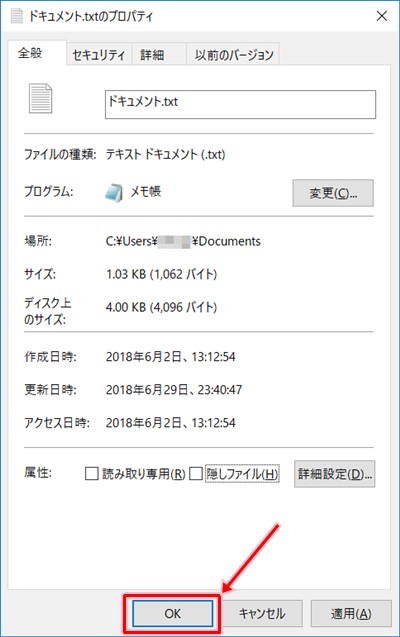
「ドキュメント.txt」の隠しファイルが解除され、エクスプローラーに表示されるようになりました。
「表示」タブの「隠しファイル」のチェックを外した状態で「ドキュメント.txt」が表示されていることからも、「ドキュメント.txt」の隠しファイルが解除されたことがわかります。
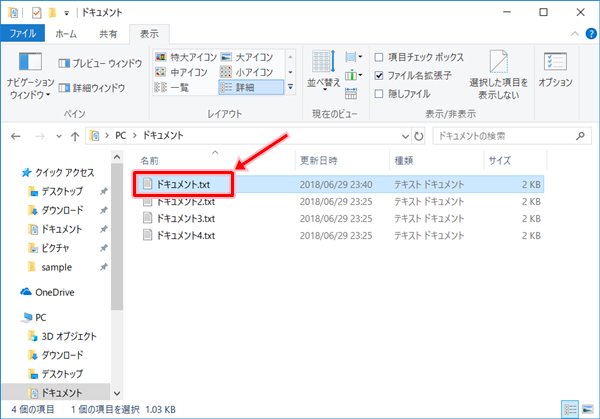
リボンの「表示」タブから隠しファイルを解除する方法
隠しファイルを解除したいファイルを選択します。
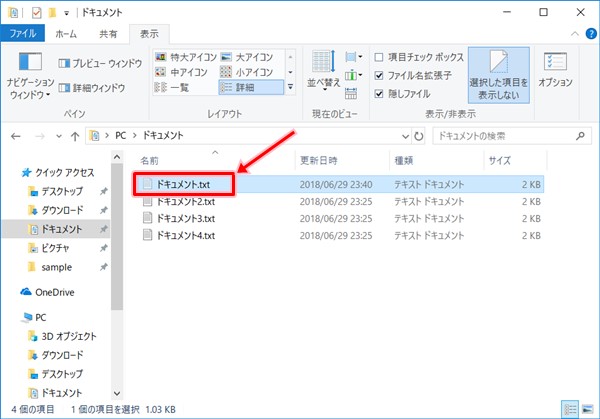
リボンの「表示」タブの「選択した項目を表示しない」をクリックします。
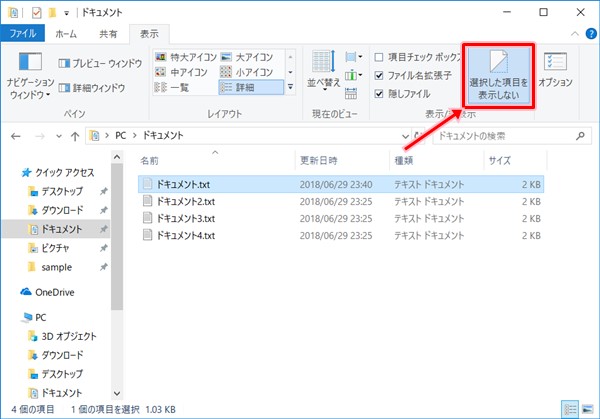
「ドキュメント.txt」の隠しファイルが解除され、エクスプローラーに表示されるようになりました。
「表示」タブの「隠しファイル」のチェックを外した状態で「ドキュメント.txt」が表示されていることからも、「ドキュメント.txt」の隠しファイルが解除されたことがわかります。
以上、Windows10で他人に見られたくないファイルを隠す方法でした。
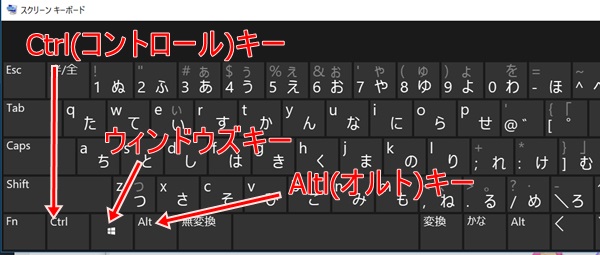
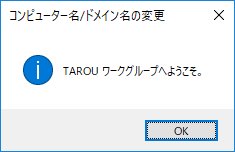
コメント