Windows10はインストールメディア(DVD,USBメモリ)なしで初期化して工場出荷時の状態に戻すことができます。
Windowsの動作がおかしい場合や不具合が発生して直らない場合は、Windows10を工場出荷時の状態に戻してみるのも1つの手です。
Windows10を工場出荷時に戻すということはPCがまっさらな新品の状態に戻るということです。
通常再インストールする場合は、Windows10のインストールメディア(DVD,USBメモリ)が必要ですが、この方法ではインストールメディアがなくても再インストールとほぼ同じことができるのでとても便利です。
今回は、Windows10をインストールメディア(DVD,USBメモリ)なしで工場出荷時の状態に戻す方法(初期化)を紹介します!
Windows10をインストールメディアなしで工場出荷時の状態に戻す
それではさっそく、Windows10を工場出荷時の状態に戻していきます。
バックアップする
Windows10を工場出荷時の状態に戻すということは、初期化されてファイルが消えてしまうということです。
よって初期状態に戻す場合には必ず必要なファイルはバックアップをとってください。Windows10を初期状態に戻したあとに消えてしまったファイルを戻すことはできません。
大事なファイルは必ず別のストレージかUSBメモリ等にバックアップしてください。
更新とセキュリティ
まずは「スタート」ボタンをクリックし、歯車アイコンの「設定」ボタンをクリックします。

「更新とセキュリティ」をクリックします。
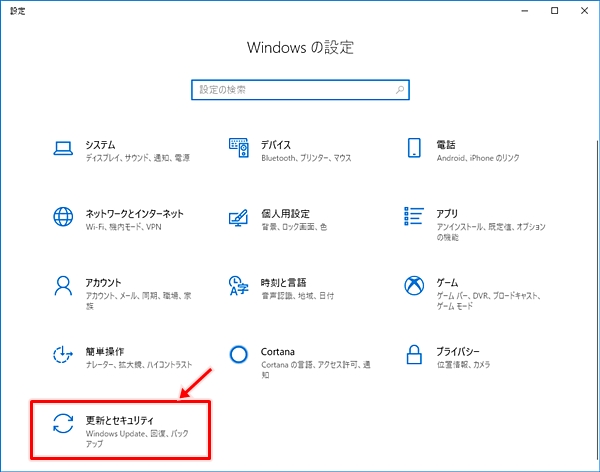
初期状態に戻す設定
左サイドバーの「回復」をおします。「このPCを初期状態に戻す」の「開始する」ボタンをクリックします。

「個人用ファイルを保持する」か「すべて削除する」を選択します。今回は工場出荷時に戻すため、完全に削除します。「すべて削除する」を選択してください。
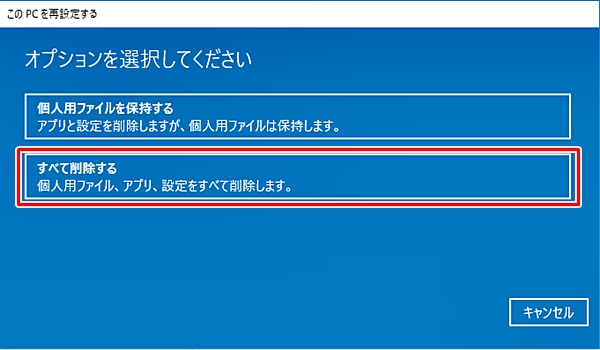
ドライブのクリーニングを実行するか選択します。
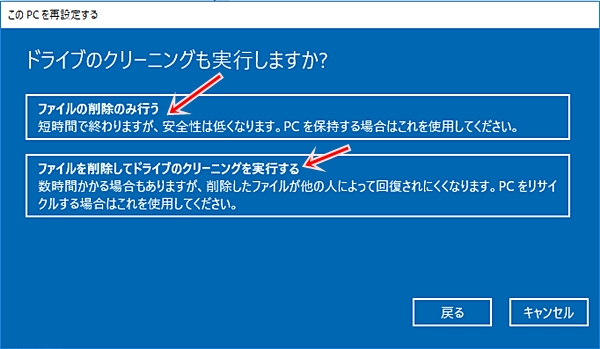
「ファイルの削除のみを行う」にすると単にファイルを削除するだけです。「ファイルを削除してドライブのクリーニングを実施する」にすると、ドライブがフォーマットされるためファイルを復元することが難しくなります。
「リセット」ボタンをクリックします。
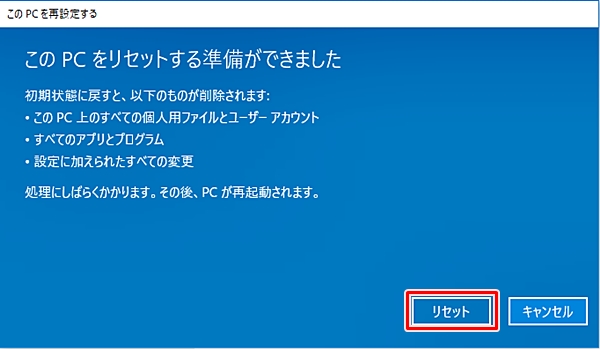
PCを再設定します。しばらく待ちます。
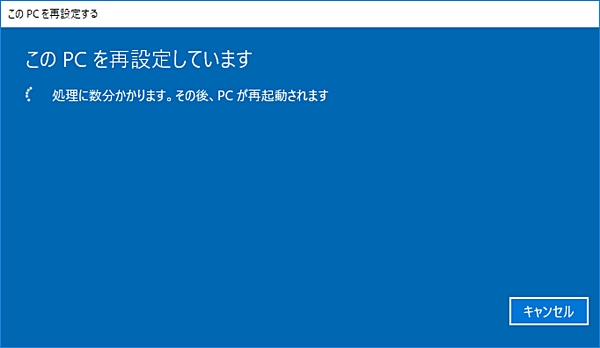
Windowsの再インストール
Windowsの再インストールがはじまります。
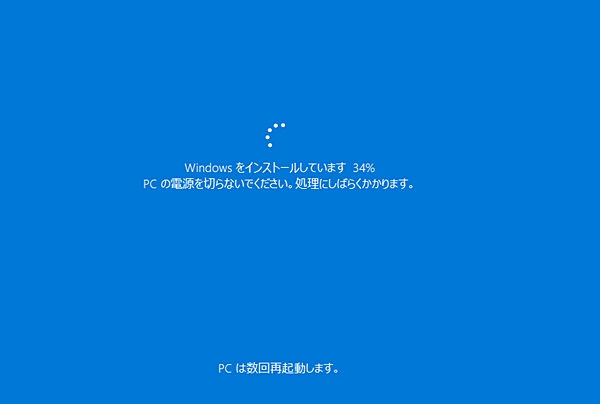
ここからはWindows10のインストールがはじまります。このようにメディア(DVD,USBメモリ)を使わなくてもインストールすることができます。
Windows10のインストールはここでは割愛しますので、順次設定してください。
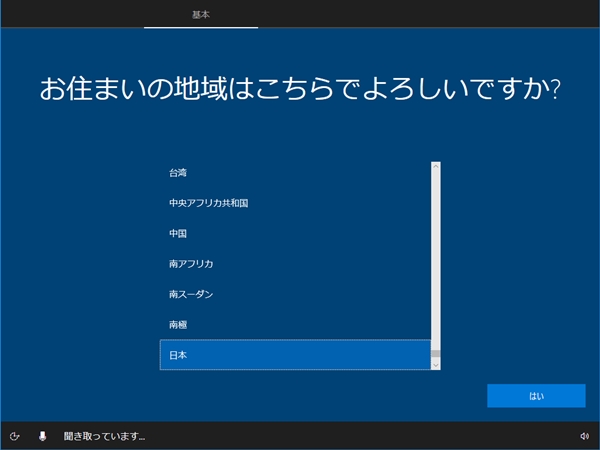
Windows10のインストール設定が完了すると、起動の準備をします。

Windows10が起動しました。
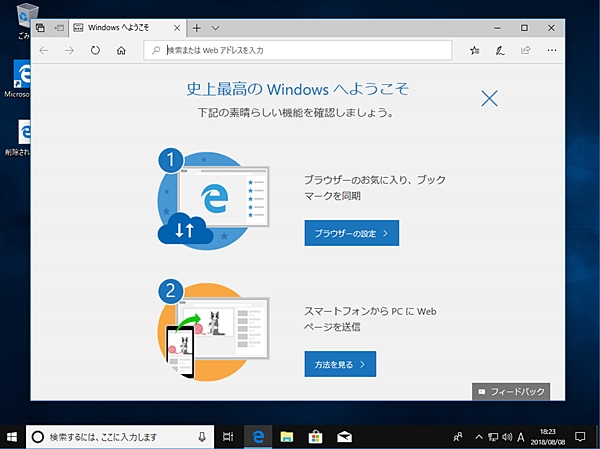
これでWindows10を初期化してインストールメディア(DVD,USBメモリ)なしで工場出荷時に戻すことができました。不具合箇所が治っているか確認してみてください。
以上、Windows10をインストールメディア(DVD,USBメモリ)なしで工場出荷時に戻す方法(初期化)でした。
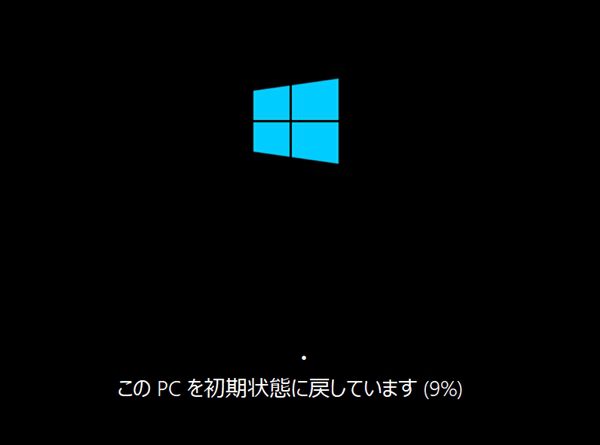
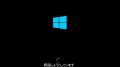
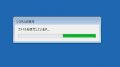
コメント
訳が分からない。DVD で50KG
ありますか
50KBのことでしょうか?
DVDとはWindows10のDVDでしょうか?