Windows10のメールアプリで作成したメールは、メールを送信する前に下書きとして保存することができます。
ほかの用事などでメール作成を途中でやめなければいけないときなど、作成中のメールを下書きとして保存しておくと便利です。
Windows10のメールアプリでメールの新規作成画面を表示したあと、ほかの画面に移動すると、作成中のメールは下書きとして保存されます。
今回は、Windows10のメールアプリでメールを下書きとして保存する方法を紹介します。
Windows10のメールアプリを起動する
Windows10でメールを起動する
Windows10のスタートメニューまたはタスクバーから「メール」アプリを起動します。
スタートメニューから起動する場合
Windows10のスタートメニューのアプリ一覧の「メール」またはタイルの「メール」をクリックします。
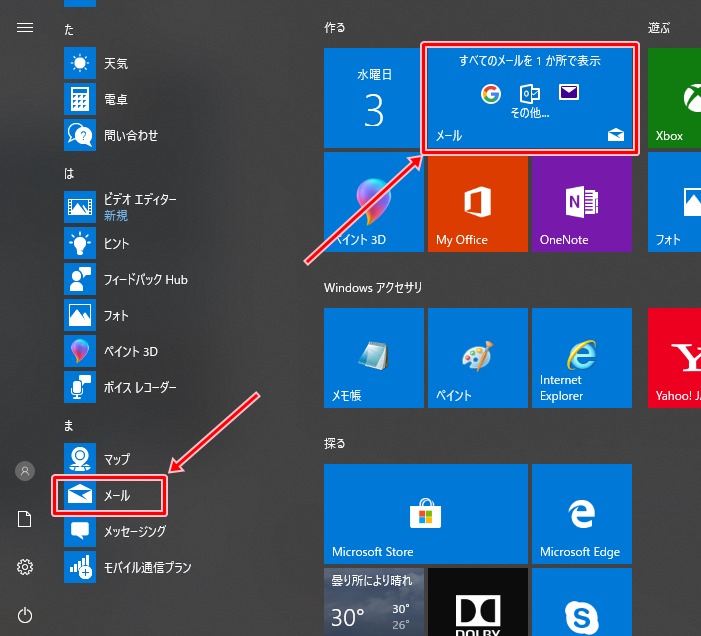
タスクバーから起動する場合
Windows10のタスクバーの「Mail」アイコンをクリックします。

メールアプリ起動
Windows10の「メール」アプリが起動します。
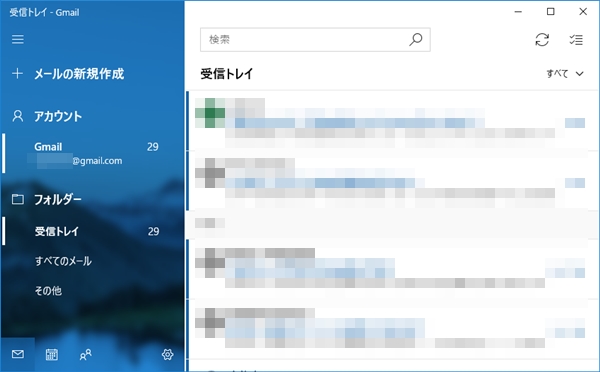
Windows10でメールを新規に作成する
メールの新規作成
Windows10の「メール」アプリの画面左側にある「メールの新規作成」をクリックします。
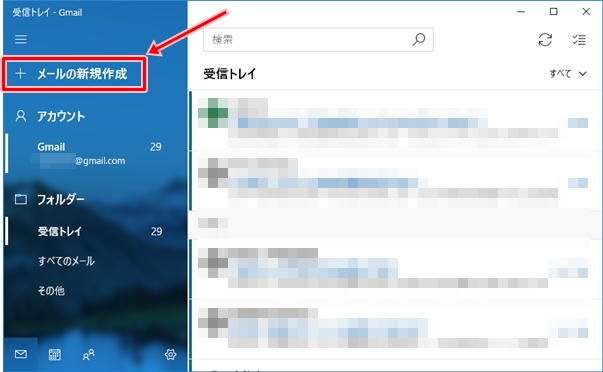
Windows10の「メール」アプリの画面右側に新規作成画面が表示されます。
ここに必要な情報を入力します。
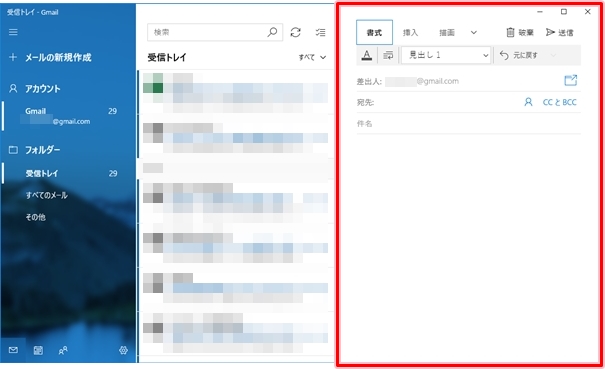
Windows10で作成したメールを保存する
メールの下書き
Windows10のメールアプリでメールを作成中にほかの画面に移動すると、作成中のメールは下書きとして保存されます。
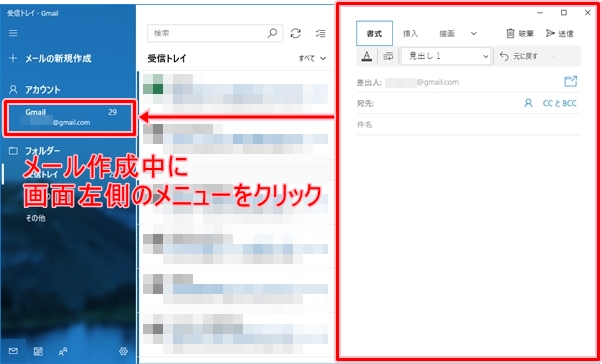
新しいウィンドウを表示してメールを作成している場合は、画面を閉じたときに作成中のメールが下書きとして保存されます。
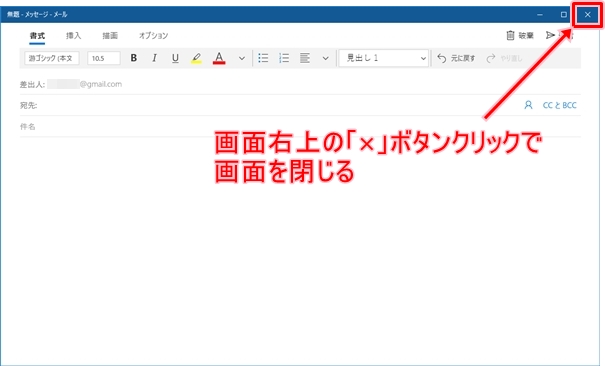
Windows10の下書きメールの保存場所
下書きとして保存されたメールは、Windows10のメールアプリの「下書き」フォルダーに保存されます。
下書きメールの確認
Windows10のメールアプリの画面左側の「その他」をクリックします。
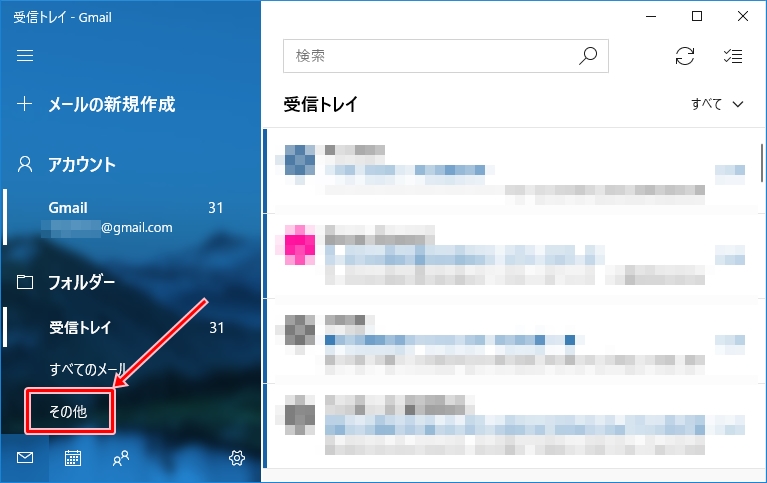
「その他」に保存されているフォルダーが表示されるので、「下書き」をクリックします。
「下書き」の右側には、保存されているメールの数が表示されます。
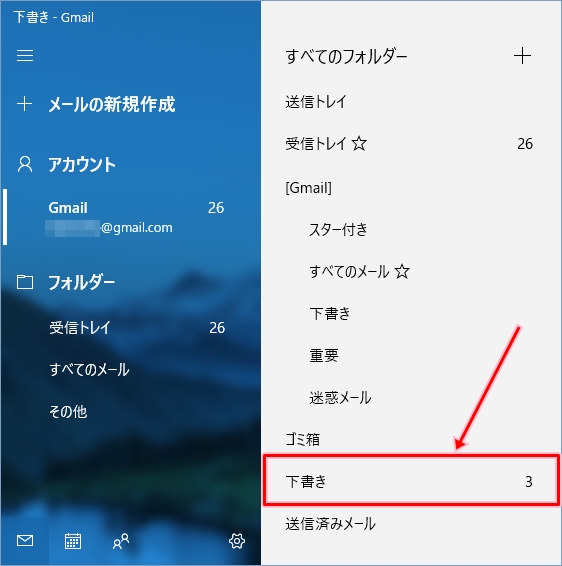
「下書き」に保存されているメールの一覧が表示されます。
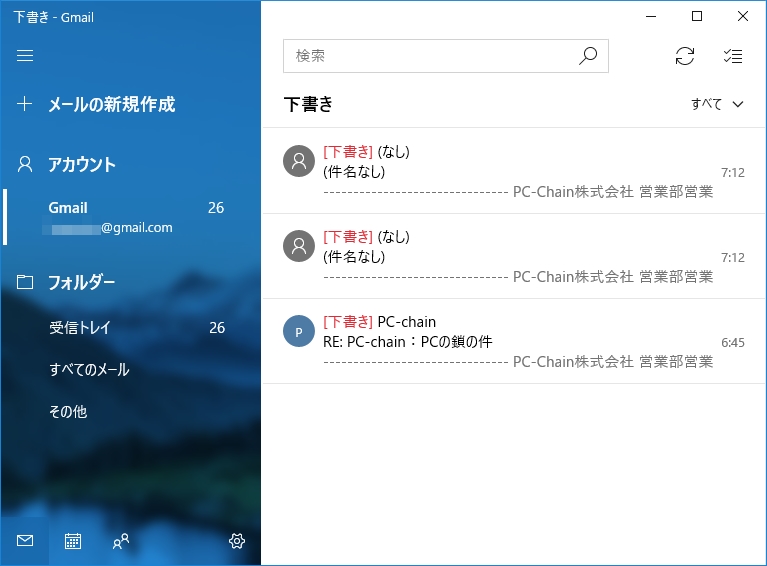
Windows10のメールの作成を再開する
Windows10のメールアプリで下書きしたメールの作成を再開する場合は、「下書き」フォルダーに保存された対象のメールをクリックします。
メールの作成
Windows10のメールアプリの「下書き」フォルダーに保存されているメールをクリックします。
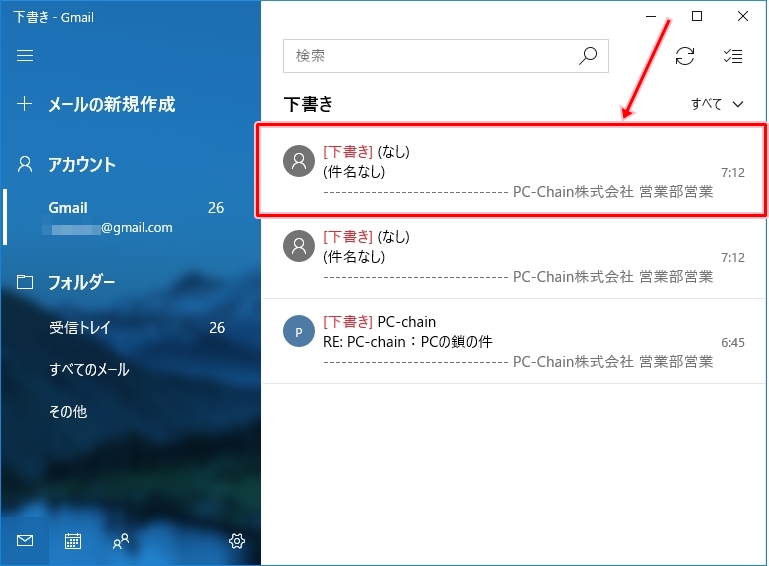
メールの作成画面が表示されるので、メールを作成します。
参考ページ:Windows10 メールを送信する方法
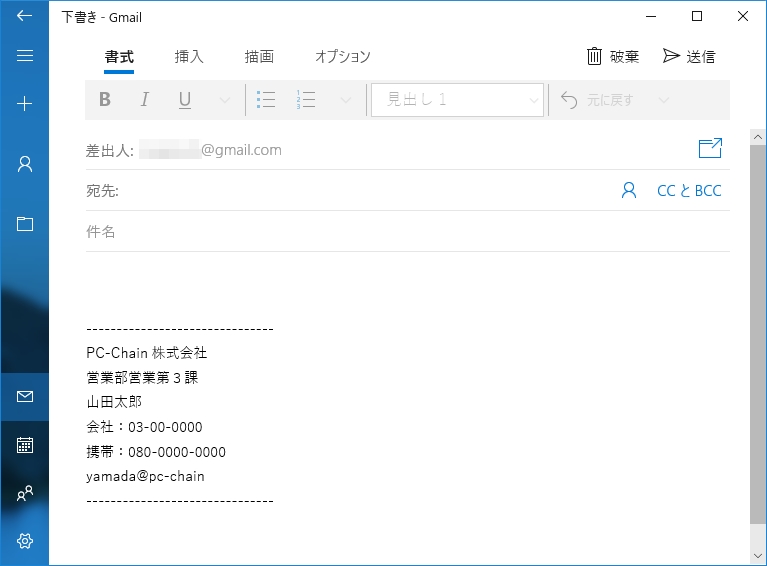
Windows10のメールアプリでメールの作成を中断すると、作成していたメールは「下書き」フォルダーに保存されます。
途中まで作成していたメールで作成を再開できるため、メールをいちから作成しなおす手間が省けるとても便利な機能です。
以上、Windows10のメールアプリでメールを下書きとして保存する方法でした。
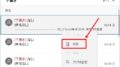

コメント