Windows10では、ドライブ(パーティション)のサイズを拡張する(増やす)ことができます。
例えば、Cドライブの容量・サイズが足りなくなってきたり、Dドライブの容量・サイズが足りなくなってきた場合があります。
そんなときはドライブのサイズを拡張して増やしてしまいましょう!
今回は、Windows10で、ドライブ(パーティション)のサイズを拡張する方法を紹介します!
ドライブ(パーティション)のサイズを拡張する
それではさっそく、Windows10で、ドライブ(パーティション)のサイズを拡張していきましょう!
ディスクの管理
まずは現状のディスクの状態を確認します。パーティションのサイズを拡張するには「ディスクの管理」から行います。
画面左下にあるスタートボタンを右クリックし、「ディスクの管理」をクリックします。
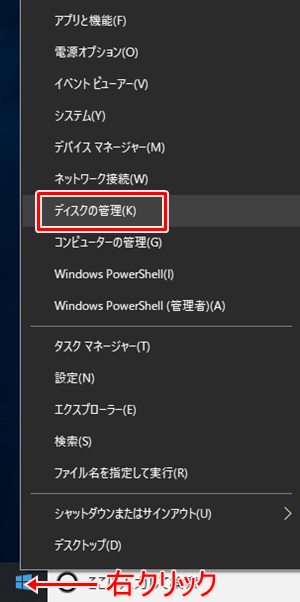
「ディスクの管理」が開きます。ここで現在のパーティションの状況が確認できます。確認すると、このパソコンでは「Cドライブ」と「未割り当て」が存在することがわかります。
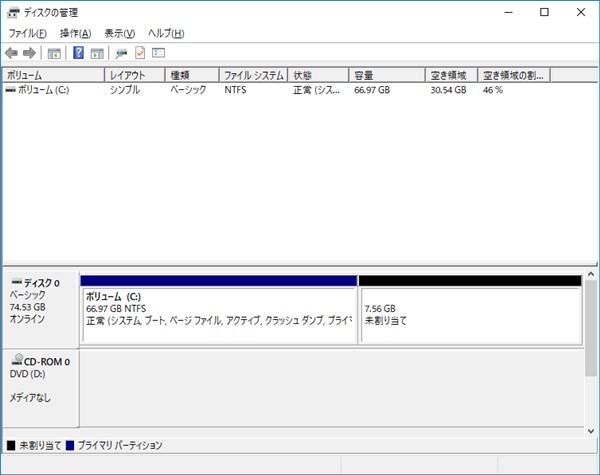
未割り当て領域を作成する方法
ドライブ(パーティション)のサイズを拡張するには、「未割り当て」領域が必要です。
未割り当て領域を作成するには、「ドライブを縮小」するか「ドライブを削除」するか「あたらしいHDDを追加する」方法があります。
- 参考記事 →ドライブ(パーティション)を縮小する
- 参考記事 →ドライブ(パーティション)を削除する方法
ドライブ(パーティション)のサイズを拡張する
ドライブ(パーティション)のサイズを拡張するには、拡張したドライブを右クリックし、「ボリュームの拡張」をクリックします。
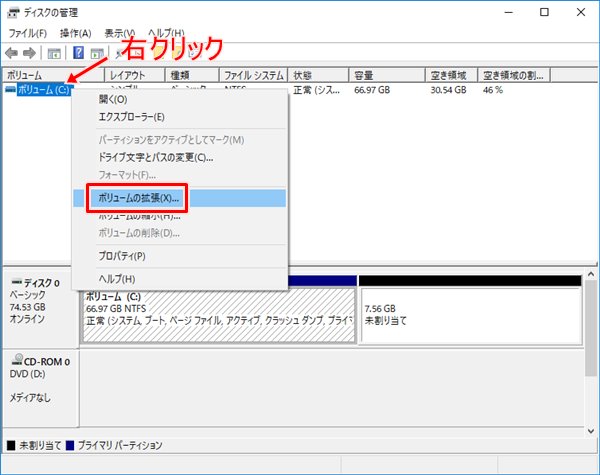
「ボリュームの拡張ウィザード」がひらきます。「次へ」をおします。
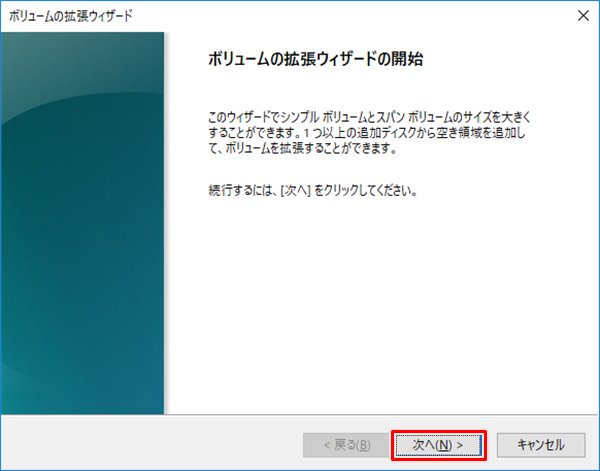
拡張するサイズを指定します。デフォルトでは未割り当て領域のサイズが表示されているので、「次へ」をおします。変更する場合は変更してください。
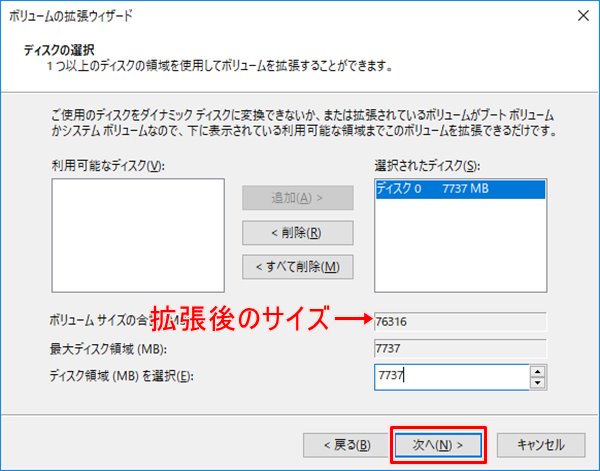
「ボリュームの拡張ウィザード」が完了しました。「完了」ボタンをおします。
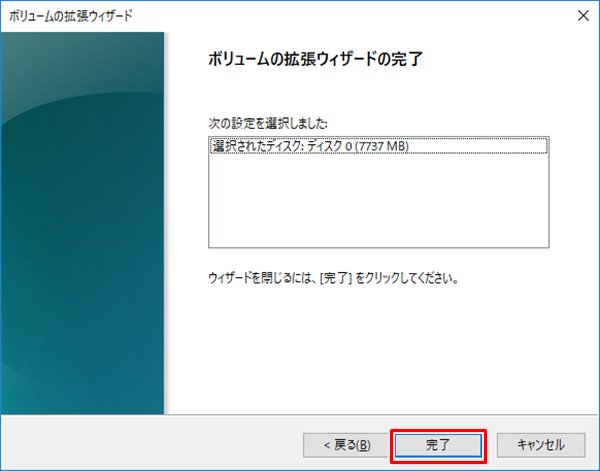
ドライブ(パーティション)のサイズを確認する
これでドライブのサイズを拡張し、増やすことができました。再度、「ディスクの管理」を確認してみます。
未割り当てがなくなり、Cドライブの容量が増えていることがわかります。
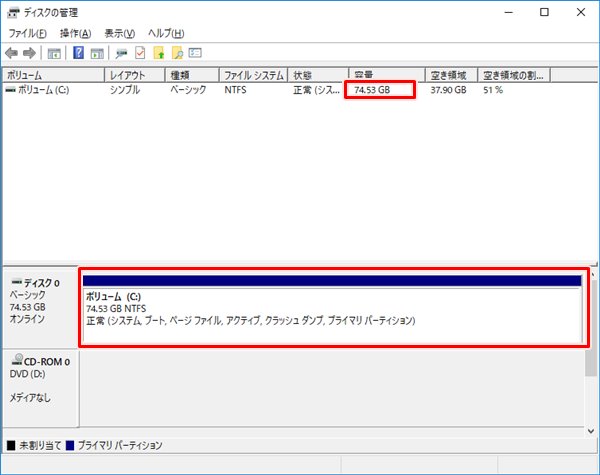
これで未割り当てをCドライブに割り当て、Cドライブの容量を増やすことができました。
以上、Windows10でドライブ(パーティション)のサイズを拡張する方法でした。

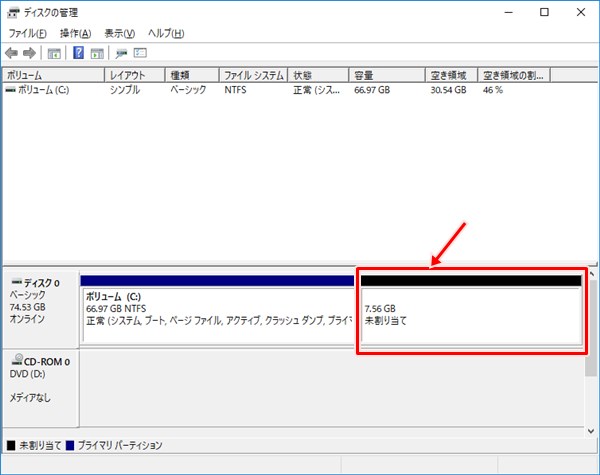
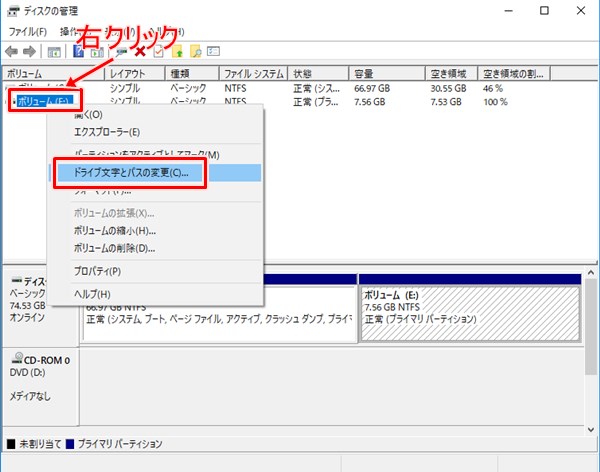
コメント
勉強になりました。
いつもPartition Masterを利用していますが、
直接的にWindowsから変更するのも便利ですね。
そうですね。