Windows10では、リモートデスクトップ(Remote Desktop)で別のパソコンに接続して自分のパソコンのように使うことができます。
こんな人に向けての記事です。
- 遠隔地のパソコンをリモート操作したい
- もっと簡単にリモート接続したい
- リモート接続の権限を設定したい
今回は、リモートデスクトップで別のパソコンに接続する方法を紹介します!
リモートデスクトップとは
別のパソコンを操作できる
Windows10のリモートデスクトップを使えば、自分のパソコンから別のパソコンを操作することができます。
例えば、大阪出張中に大阪支社のパソコンから東京本社にある自分のパソコンを操作することができます。
● リモートデスクトップ対応エディション
- リモート接続先のパソコン(遠隔側)・・・Proのみ
- 操作するパソコン(手元側)・・・Home、Pro
注意点として、リモートデスクトップの接続先のパソコンはWindows 10 Homeは対応していません。操作するパソコンはHomeでも可能ですが、接続先はWindows Pro(education)でないと接続できないので注意してください。
今回はリモートデスクトップで別のパソコンへ接続してリモートデスクトップを使う方法を紹介します!
リモートデスクトップで別のパソコンに接続する方法
それでは、さっそくWindows10でリモートデスクトップで別のパソコンに接続していきましょう!
リモート接続先の設定
Windows10でリモートデスクトップを使うには、リモート接続先のパソコンに設定が必要です。(遠隔地にあるパソコン)
まずはリモート接続先のパソコンに設定をします。
まずは「スタート」ボタンをクリックし、歯車アイコンの「設定」ボタンをクリックします。

Windows10の設定が開きます。「システム」をおします。
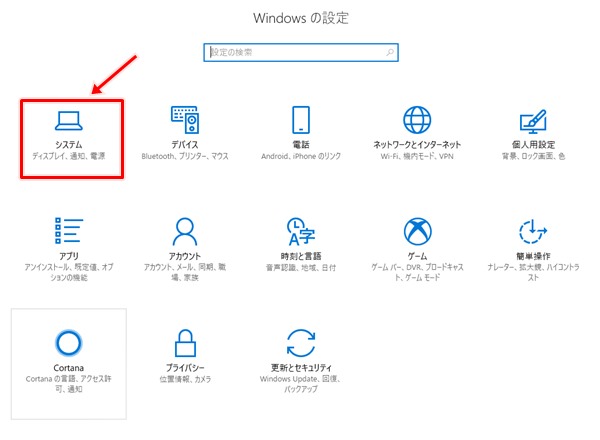
左サイドバーの「リモートデスクトップ」をクリックし、「リモートデスクトップを有効にする」を「オン」にします。
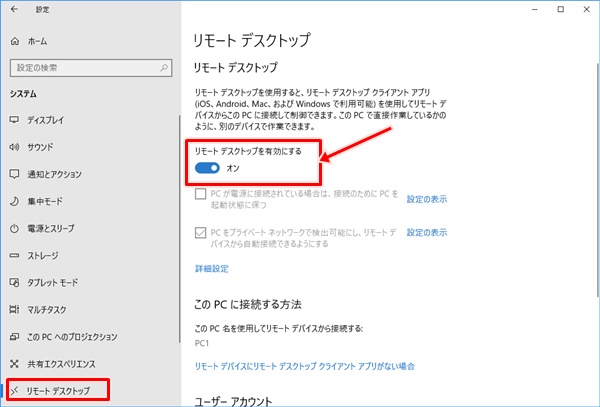
これで、Windows10のリモートで接続される側の設定は完了しました。
操作する側の設定
次はリモートデスクトップを使って操作する側のパソコンの設定です。(目の前にあるパソコン)
リモートデスクトップを起動するには、「Windowsアクセサリ」→「リモートデスクトップ」から起動します。
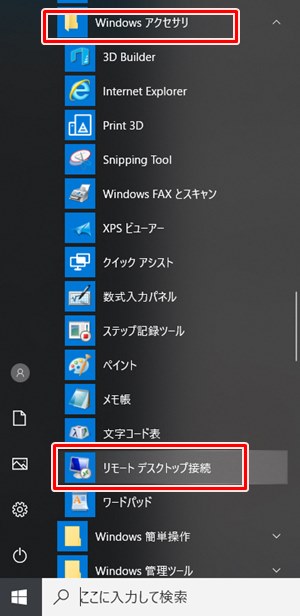
リモートデスクトップが起動します。
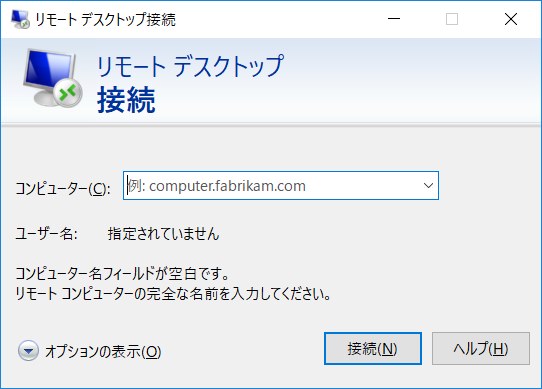
リモートで接続する方法としては、「コンピュータ名」か「IPアドレス」の2種類の方法で接続できます。
1. コンピュータ名で接続する
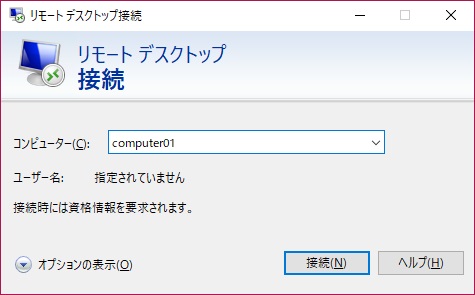
ここでは「コンピュータ名」を入力し、「接続」ボタンをおして接続しました。
企業内ではコンピュータ名が名前解決できず、つながらないという事もまれにあります。そんな場合は、下のIPアドレスの方が確実にリモート接続できます。
2. IPアドレスで接続する
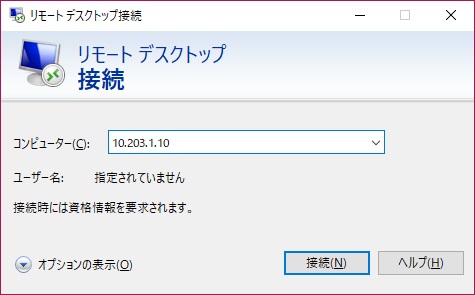
「IPアドレス」を入力し、「接続」ボタンをおしてリモート接続しました。こちらはコンピュータ名とは違い、確実にリモート接続できるのでお勧めします!
リモートアクセスすると、接続先のパソコンのWindows認証が要求されます。接続先のパソコンで普段使用しているユーザー・パスワードを入力して、「OK」ボタンをおします。
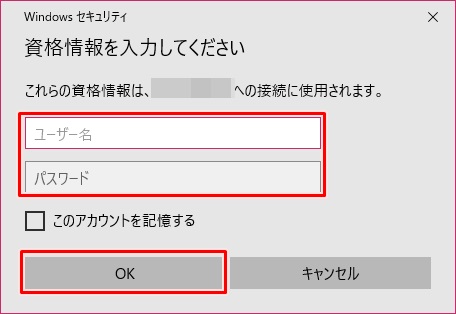
パソコンの中にウィンドウが開き、別のパソコンのデスクトップ画面が開きました。これがリモート接続です。ここからは通常のパソコンと同じように操作することができます。

これでWindows10のリモートデスクトップを使って別のパソコンを操作することができました。
マイクロソフト サポート:リモート デスクトップの使い方 – Microsoft Support
リモートデスクトップでファイルをコピーする
リモートデスクトップで遠隔地のパソコンへファイルをコピーしようとしてもコピーできない場合があります。
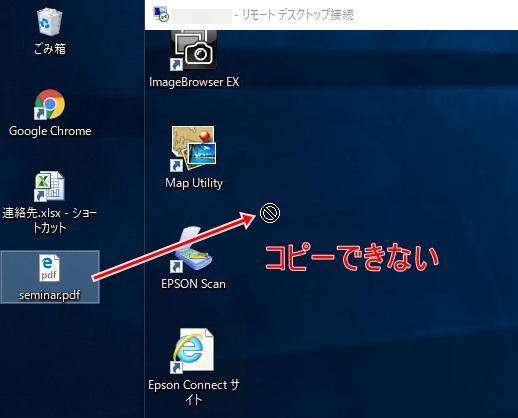
その場合、リモートデスクトップ接続の画面の左下にある「オプションの表示」をクリックします。

「ローカルリソース」のタブをクリックします。「ローカルデバイスとリソース」の「クリップボード」にチェックを入れます。

これでリモートデスクトップ接続でファイルをコピー・ペーストできるようになりました。
ファイルをコピー・ペーストできるか確認してみてください。
リモートアクセスを便利にする設定
リモートアクセスの入力を簡単にする
「全般」タブの「資格情報を保存できるようにする」にチェックをいれておくと、毎回コンピューター名を入力しなくてもすぐに接続できるようになります。

コンピュータ名・ユーザー名を入力するのが面倒な場合は設定しておいた方が便利です。
ショートカットを作成する
リモートデスクトップで接続する際に最も簡単な方法はショートカットを作成する方法です。
ショートカットを作成しておけばダブルクリックだけでリモート接続できるのでかなり便利です。
「全般」タブにある「コンピューター名」、「ユーザー名」をあらかじめ入力しておきます。そして「接続設定」の「名前をつけて保存」をクリックします。
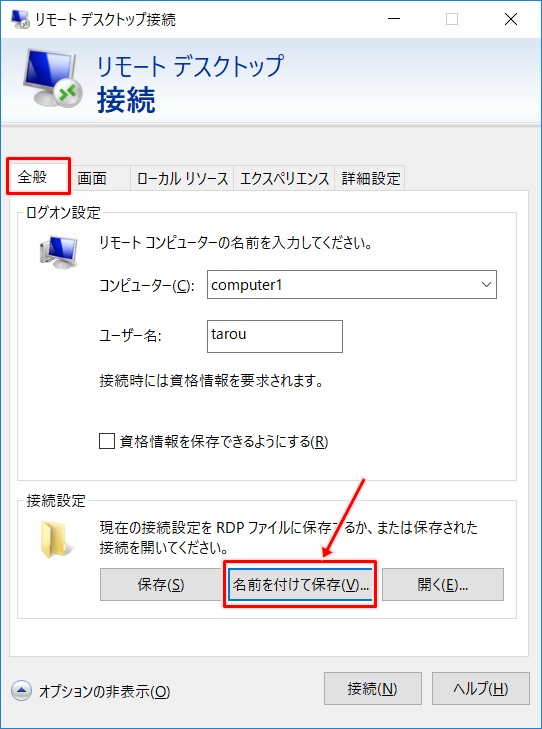
保存先を指定します。ここではデスクトップにしました。ファイル名をつけます。最後に「保存」ボタンをクリックします。
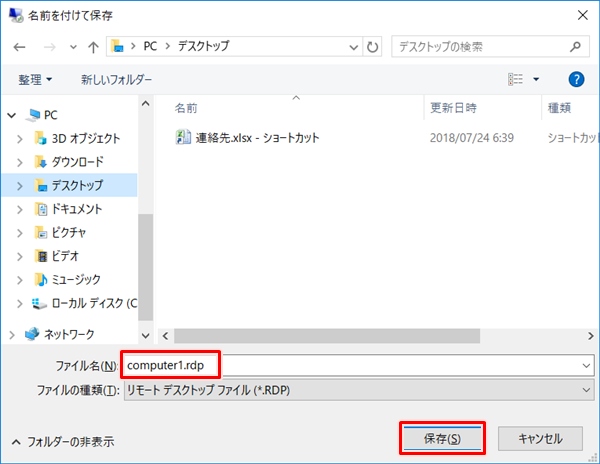
デスクトップをみると、保存したリモートデスクトップ接続用のRDPファイルが作成されました。
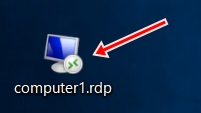
これ以降は、このショートカットをダブルクリックするだけでリモート接続できるようになります。
それでは、RDPファイルからリモート接続します。RDPファイルをダブルクリックすると、警告がでるので、「接続」ボタンをおします。
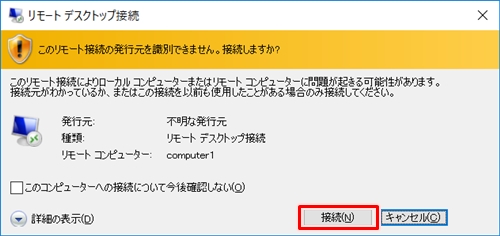
すると、リモートデスクトップ接続が開始されます。

接続先・ユーザー名・パスワードを入力せずに瞬時にリモート接続ができるので、ショートカットはかなり使えます!
アクセス権の設定
リモートデスクトップ接続できるユーザーは「administrator権限」を持った管理者です。
標準ユーザーでリモートデスクトップ接続したい場合は、リモートデスクトップユーザーを追加する必要があります。
ここでは、Windows10でリモートデスクトップ接続するユーザーを追加する方法を説明します。
まずはリモート接続先のパソコン(遠隔地のパソコン)で作業します。
Windows10の「スタート」ボタンをクリックし、歯車アイコンの「設定」ボタンをクリックします。

Windows10の設定が開きます。「システム」をおします。
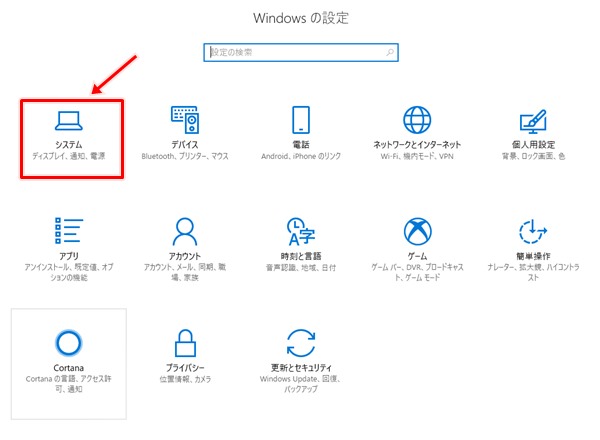
左サイドバーの「リモートデスクトップ」をクリックし、「このPCにリモートでアクセスできるユーザーの選択」をクリックします。
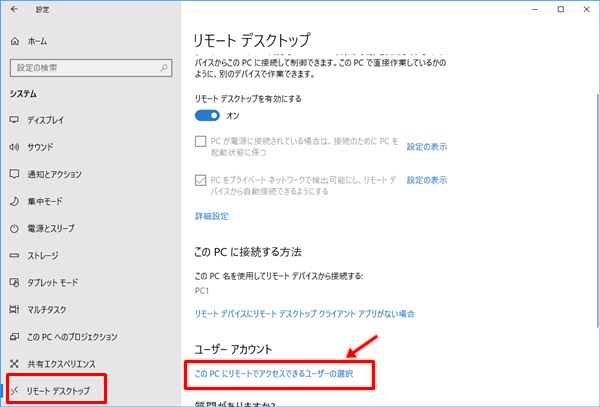
リモートデスクトップユーザーの画面がひらきます。ユーザーは何も表示されません。「追加」ボタンをクリックします。
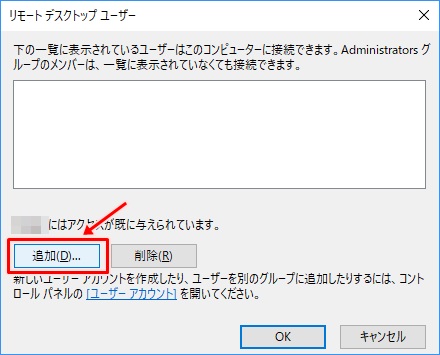
ユーザーの選択画面がひらきます。「詳細設定」ボタンをおします。
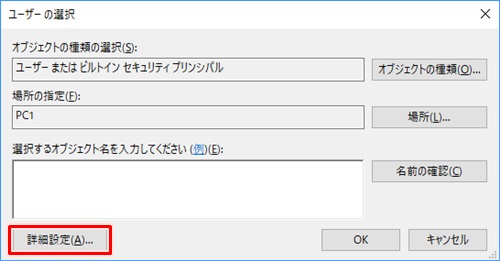
「検索」ボタンをおして、リモートデスクトップ接続する際のユーザーを選択し、「OK」ボタンをクリックします。
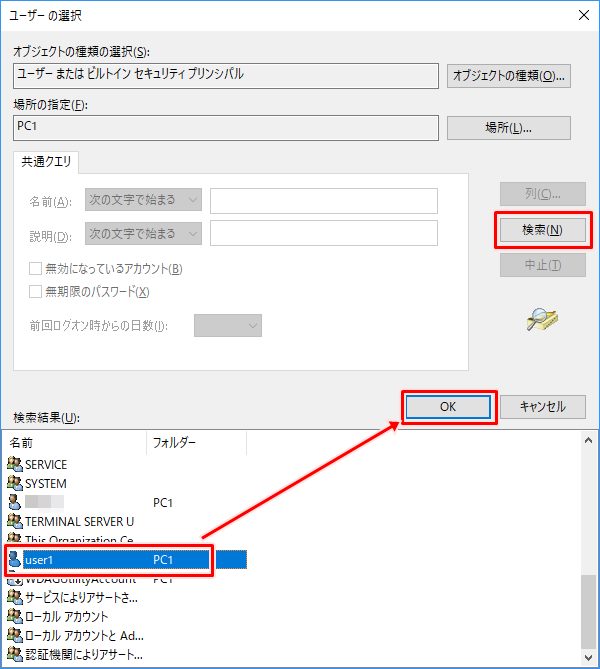
先ほどのユーザー選択画面に戻ります。選択したユーザーが追加されました。「OK」ボタンをおします。
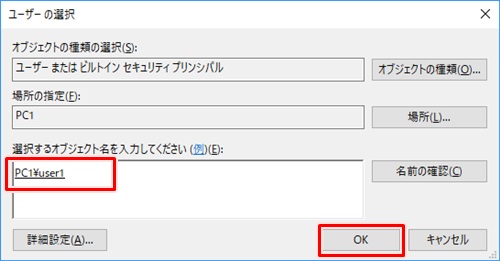
先ほど追加したユーザーがリモートデスクトップユーザーに追加されました。
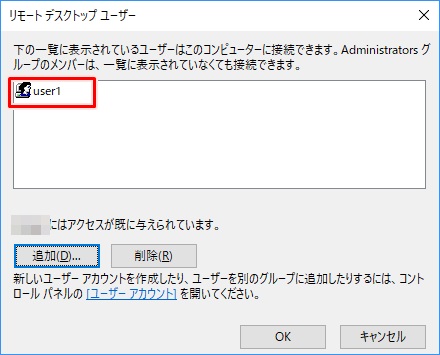
これでこのユーザーでもリモートデスクトップ接続できるようになりました。
ここまで、Windows10のリモートデスクトップの使い方として、接続方法・便利な接続・アクセス権の設定を紹介しました。遠隔地にあるパソコンを操作するリモートデスクトップはかなり便利なのでぜひ使ってみてください!
以上、Windows10のリモートデスクトップの使い方でした。
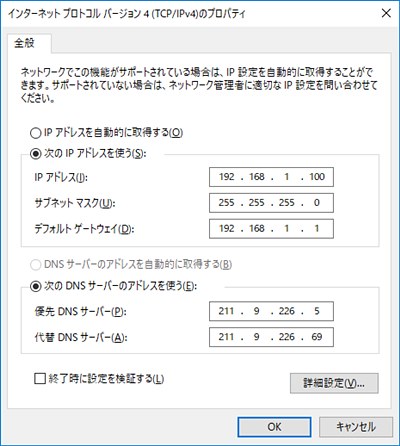

コメント