Windows10ではシャットダウンをスケジュール化することができます。
通常は電源ボタンをおしてシャットダウンしますが、時間を決めて自動的にシャットダウンすることができます。例えば、日曜日の夜10時になったら自動的にシャットダウンするなど。
今回は、Windows10でシャットダウンをスケジュール化する方法を紹介します!
シャットダウンをスケジュール化する方法
それではさっそく、Windows10でシャットダウンをスケジュール化していきましょう!
自動でシャットダウンするには「タスクスケジューラ」を使います。
タスクスケジューラ
スタートボタンをクリックし、「Windows管理ツール」→「タスクスケジューラ」をクリックします。
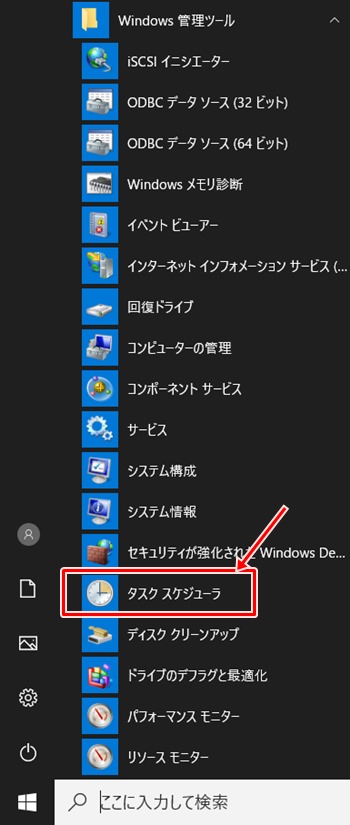
「タスクスケジューラ」が起動します。
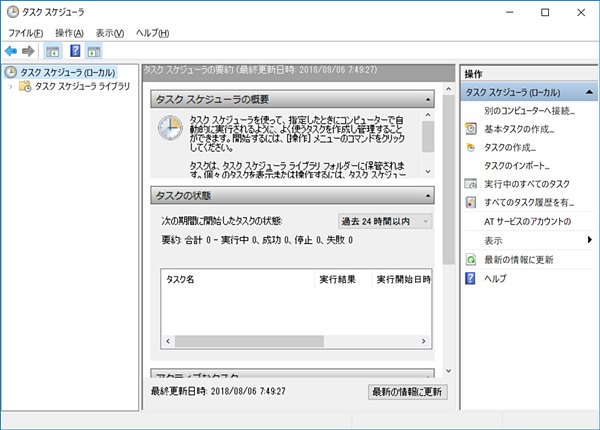
基本タスクの作成
「操作」→「基本タスクの作成」をクリックします。

タスクトリガーを設定します。今回は「毎週1回」実施したいので「毎週」を選び、「次へ」をおします。
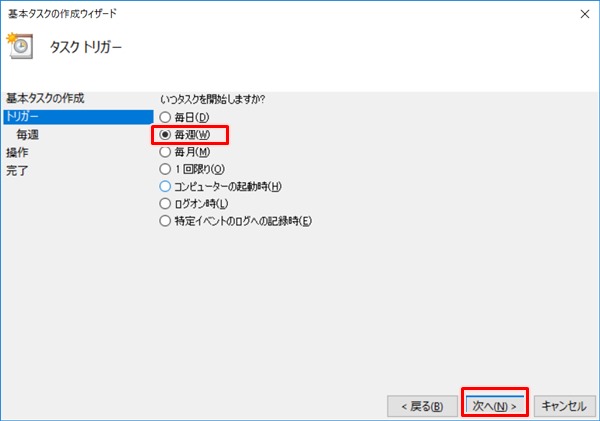
開始日、開始時間、曜日を選択します。「次へ」をおします。

「プログラムの開始」にチェックを入れ、「次へ」をおします。
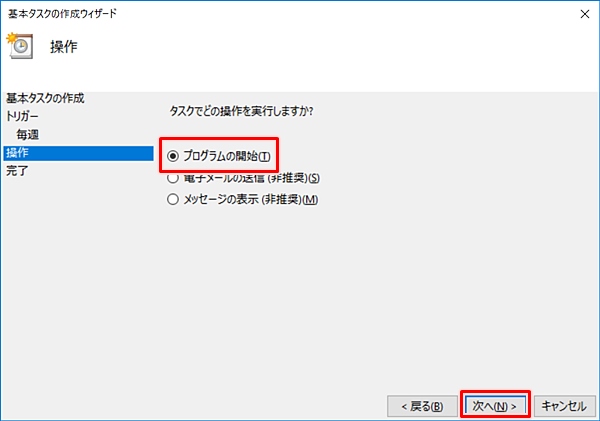
プログラムを指定します。参照ボタンをおします。

shutdown.exeでシャットダウンする
シャットダウンするには「shutdown.exe」を使います。「C:\Windows\System32\shutdown.exe」を選択します。
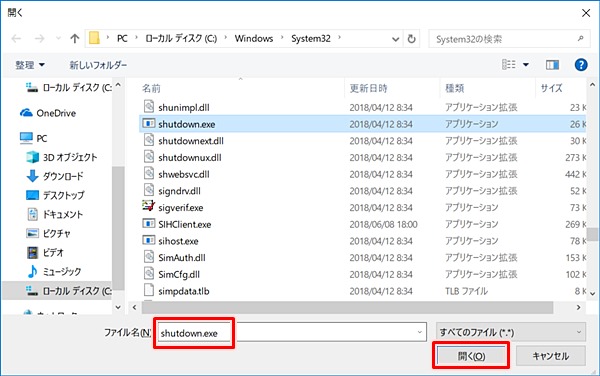
プログラムの指定を下記のとおりにします。「次へ」をおします。
- プログラム:C:\Windows\System32\shutdown.exe
- 引数の追加:-s -f
- 開始:C:\Windows\System32
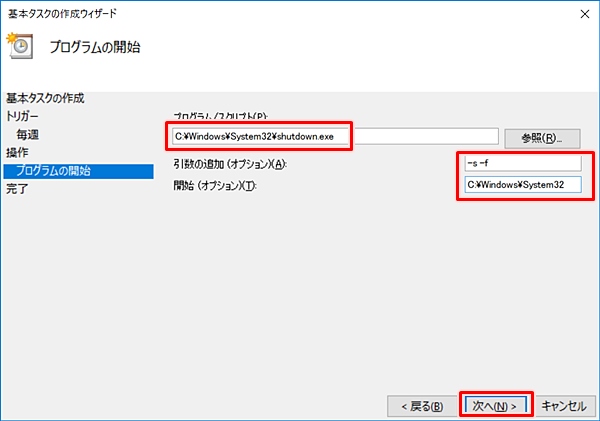
引数の「-s」はシャットダウンのことです。「-f」は実行中のプログラムを警告なしでシャットダウンします。
「完了」ボタンをおします。
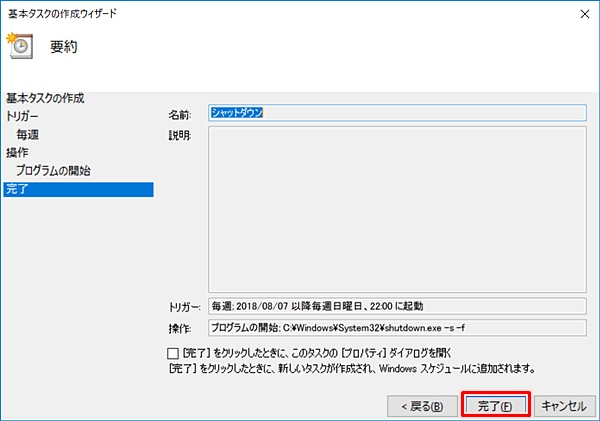
「タスクスケジューラ」を確認すると、さきほど追加した「シャットダウン」のスケジュールが追加されています。
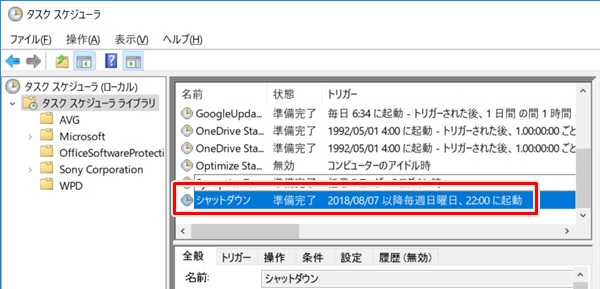
これで毎週日曜日22時になったらWindows10を自動でシャットダウンするタスクスケジュールの設定が完了しました。
以上、Windows10でシャットダウンをスケジュール化する方法でした。
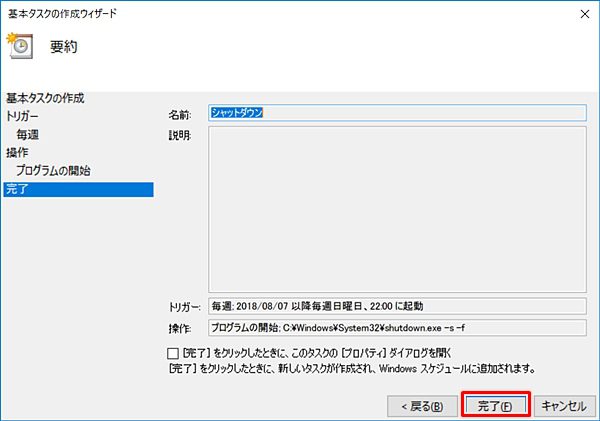
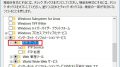

コメント