圧縮・解凍ソフトの定番である「Lhaplus(ラプラス)」の使い方を紹介します!
Lhaplus(ラプラス)の使い方
Lhaplusとは
Lhaplus(ラプラス)とは、ファイル・フォルダを圧縮・解凍するWindowsの定番ソフトです。フリーソフト(無料)で、常に人気上位にいるソフトです。
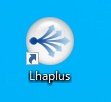
Lhaplus公式サイト:http://www7a.biglobe.ne.jp/~schezo/
Lhaplus(ラプラス)の使い方として、今回はおもに4つの方法を紹介します!
- 使いやすい初期設定をする
- 圧縮する
- 解凍する
- パスーワードつきで圧縮する
これだけマスターしておけば、Lhaplusは充分に使いこなせます。順番に説明します。
1. 使いやすい初期設定する
まずは、Lhaplus(ラプラス)の初期設定をしていきます。
Lhaplus(ラプラス)のダウンロード・インストールはこちらを参照してください。
Lhaplus(ラプラス)のショートカットアイコンをダブルクリックします。
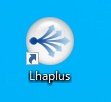
Lhaplusの設定画面がひらきます。「一般設定」の「指定したフォルダ」は通常空白です。空白の場合、圧縮・解凍したファイルはデスクトップに保存されます。もし、デスクトップではなく特定のフォルダにしたい場合、ここでフォルダを指定してください。
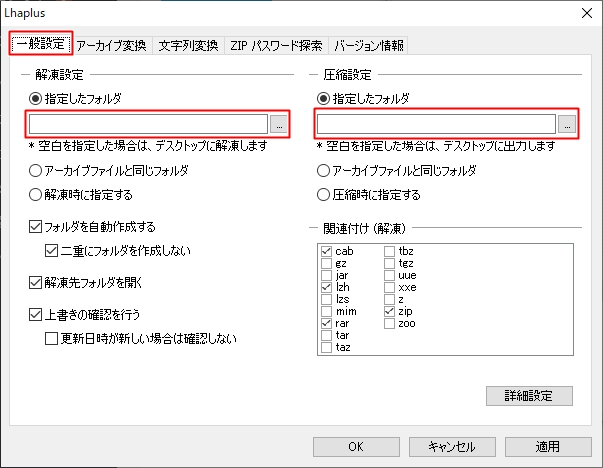
次に、「詳細設定」ボタンをおします。
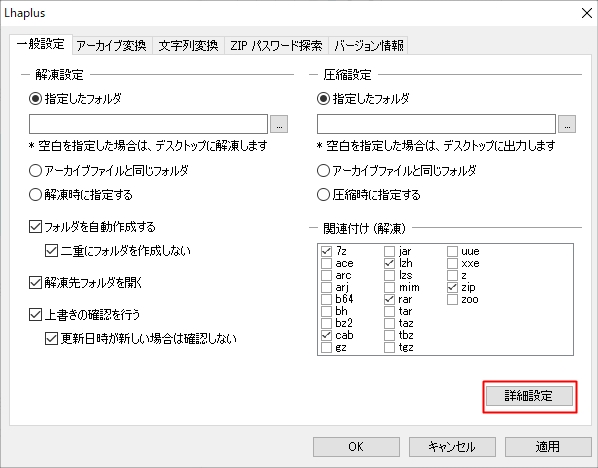
「関連付け/シェル」タブをクリックし、「ショートカット」の「デスクトップ」「スタートメニュー」にチェックを入れます。「コンテキストメニュー」の「解凍を追加」「圧縮を追加」にチェックを入れます。最後に「OK」ボタンをおします。
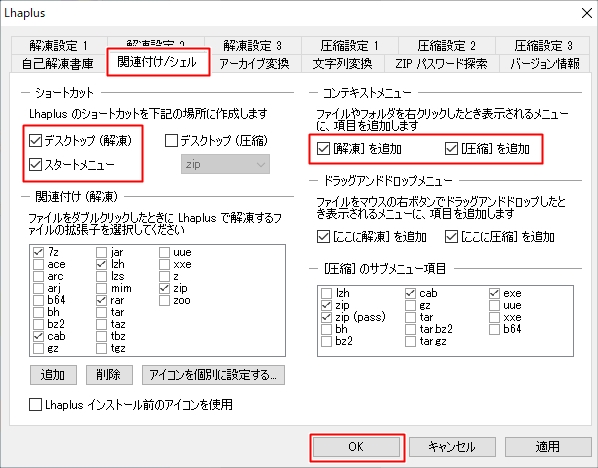
これで、Lhaplusの設定は完了です。
2. Lhaplusで圧縮する
設定が完了したら、次に、Lhaplus(ラプラス)で圧縮してみましょう!
Lhaplusは右クリックメニューから圧縮・解凍を行います。
圧縮したいフォルダを右クリックし、「圧縮」→「.zip」をクリックします。
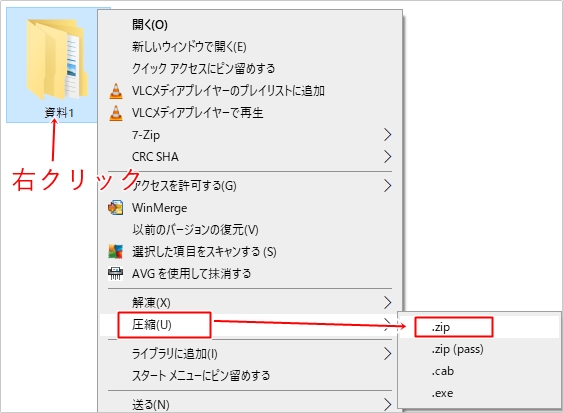
フォルダが圧縮されZip形式になりました。圧縮されたZipファイルはデフォルトではデスクトップに作成されます。

これでLhaplus(ラプラス)を使って圧縮することができました。
3. 解凍する
今度は、先ほど圧縮したZIPファイルをLhaplus(ラプラス)で解凍してみましょう!
Zipファイルを右クリックして「解凍」→「デスクトップに解凍」をクリックします。同じディレクトリに解凍する場合は、「ここに解凍」を選択してください。場所を指定したい場合は、「出力先を指定して解凍」を選択してください。
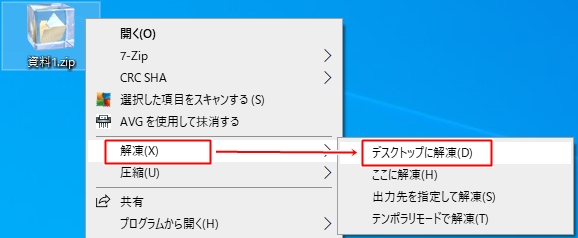
圧縮ファイルが解凍され、デスクトップにフォルダが展開されました。

パスワードつきで圧縮する
Lhaplus(ラプラス)では圧縮したファイルにパスワードをつけてロックすることができます。パスワードをつけると、解凍する際、このパスワードがないと解凍できません。
ここでは、Lhaplusでパスワードつきで圧縮してみましょう!
フォルダーを右クリックし、「圧縮」→「.zip(pass)」をクリックします。
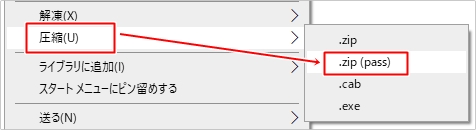
パスワードを設定する画面がひらきます。任意のパスワードを入力して、「OK」ボタンをおします。
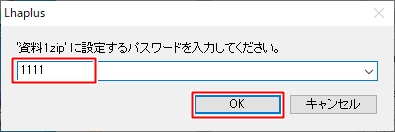
これで、パスワードをつけて圧縮が完了しました。

パスワードをかけたZipファイルを解凍しようとすると、このようにパスワードを求められます。
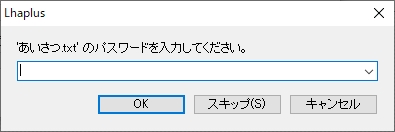
パスワードを入れないと解凍できないので、中身をみられるリスクが減り、セキュリティ面で安心できますね。
ここまで、Lhaplus(ラプラス)の使い方として、設定・圧縮・解凍・パスワードつき圧縮の4つの方法を紹介しました。いずれも、簡単に操作できるので、ぜひ使ってみてください!
● Lhaplusのその他の記事
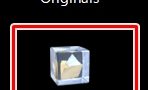
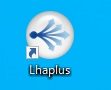
以上、Lhaplus(ラプラス)の使い方でした。

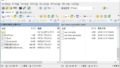
コメント