FTP転送ソフトである「FileZilla」の使い方はとても簡単です。
こんな人に向けての記事です。
- FileZillaでWEBサーバーのデータをダウンロードしたい
- FileZillaでサーバーへファイルをアップロードしたい
FileZillaを使えば、簡単にWEB上のサーバーへファイルをアップロードしたり、ダウンロードすることができます。
今回は、FileZillaの簡単な使い方を紹介します!(アップロード・ダウンロード)
FileZillaの使い方
FileZillaのダウンロード・インストールする方法はこちらを参照してください。
FileZillaの設定をする
FileZilla(ファイルジラ)の設定で、まず最初にしておくべきことは、接続先サーバー(ホスト)の登録です。
ファイルをアップロードしたりダウンロードする先のホストですね。
FileZillaを起動します。Windows10のスタートメニューの「F」にFileZillaはあります。
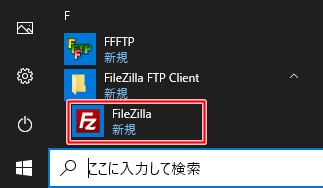
左上にある「サイトマネージャー」ボタンをおします。
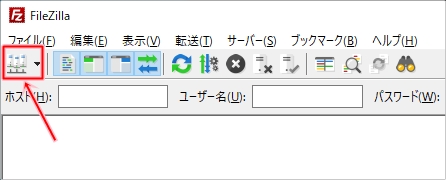
「新しいサイト」ボタンをおします。設定の名前をわかりやすい名前に変更します。「一般」タブに「ホスト」「ユーザー」「パスワード」を入力します。(下図はエックスサーバーの例です)
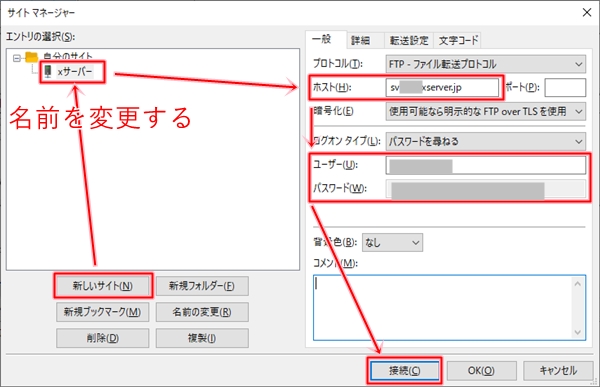
基本的には下記3項目を入力すればOKです。(他は必要に応じて入力してください)
- ホスト・・・接続先サーバーの名前(アドレス)
- ユーザー・・・接続先サーバーのユーザー名
- パスワード・・・接続先サーバーのパスワード
それ以外は、利用しているサーバーを確認してください。
エックスサーバーのマニュアル:FileZilla設定手順 | レンタルサーバー【エックスサーバー】
さくらインターネットのマニュアル:FileZilla 3.39.0 – Mac OS Xを利用する – さくらのサポート情報
最後に「OK」または「接続」ボタンをおして完了です。
これで、接続先サーバー(ホスト)の設定が完了しました。
FileZillaでアップロードする
それでは、FileZillaでアップロードしてみましょう!
画面の左半分が現在使用中のローカルパソコン、右半分が接続先のサーバーです。
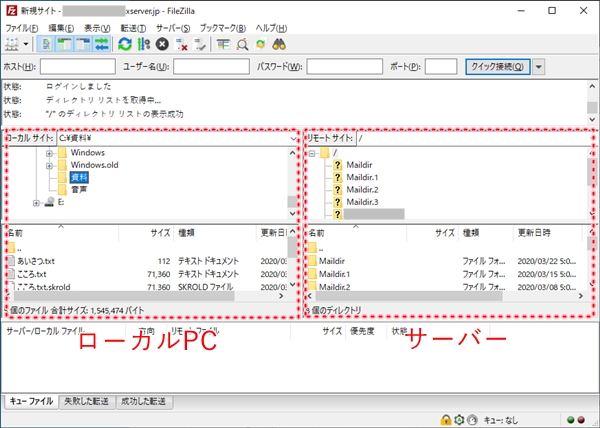
FileZillaでサーバーにファイルをアップロードするには、「ローカルサイト」と「リモートサイト」の場所を変更します。
「ローカルサイト」(左側)はローカルPCのファイルがある場所を開きます。フォルダのアイコンをおすと、場所を移動できます。「リモートサイト」(右側)はサーバーのアップロード先に変更してください。
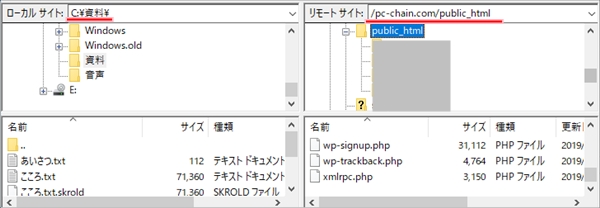
- ローカルサイト(PC)・・・ファイルがある場所を開く
- リモートサイト(サーバー)・・・アップロードする場所を開く
ローカルPCのファイルを選択します。アップロードするファイルが複数ある場合は、Ctrl キーをおしながら複数を選択してください。選択した状態で右クリックして「アップロード」をおします。
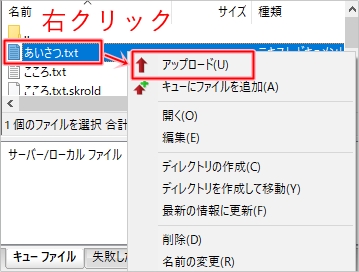
ファイルがアップロードされました。「リモートサイト」を見ると、アップロードしたファイルがありました。
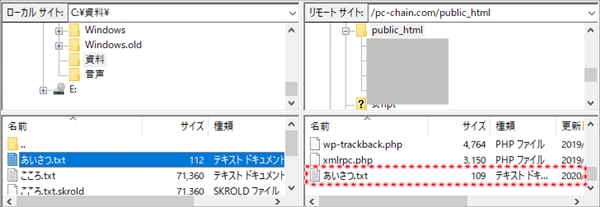
これで、FileZillaを使ってファイルをサーバーにアップロードすることができました。
FileZillaでダウンロードする(バックアップ)
次に、FileZillaでダウンロードしてみましょう!
アップロードと同じく、ローカルPCの場所・サーバーの場所を指定します。
ダウンロードしたいサーバーのファイルを右クリックし、「ダウンロード」をおします。
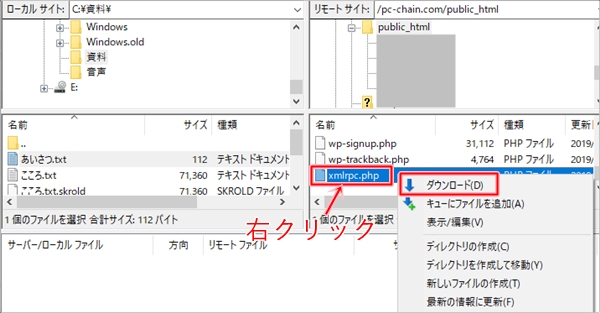
ファイルがダウンロードされました。

FileZillaを使えば、このようにFTPで簡単にファイルをサーバーへアップロードしたり、ダウンロードすることができるので、ぜひ使ってみて下さい!
以上、FileZillaの使い方(設定・ダウンロード・アップロード)でした。

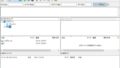
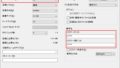
コメント