Windows10は再インストールして、もう一度初期状態に戻すことができます。
- Windows10の動作が重い
- 不具合が直らない
- 再インストールしたい
Windows10はメディア(DVD・USBメモリ)がなくても再インストールして初期状態に戻すことができます。
今回は、Windows10をメディアなしで再インストールする方法を紹介します!
Windows10を再インストールする
Windows10を再インストールする手順はこちらです。
- バックアップをとる
- 再インストールする
再インストールするとPCが初期化されます。必ずバックアップをとってから再インストールします。
通常、再インストールする場合は、Windows10のインストールメディア(USBメモリ・DVD)が必要ですが、今回はインストールメディアがなくても再インストールできる方法を紹介します。
1. バックアップをとる
Windows10を再インストールするということは、ストレージが初期化されてファイルが消えてしまうということです。
よって、再インストールする前に必要なファイルのバックアップをとってください。Windows10を再インストールしたあとからでは、消えたファイルを戻すことはできません。
バックアップの保存先としては下記があります。
- 別のストレージ(例、Dドライブ・NAS)
- USBメモリ
- DVD・ブルーレイ
- クラウドサービス(OneDrive、Googleドライブ、iCloud)
大事なファイルは別のストレージ、USBメモリ、DVD/ブルーレイ、クラウドサービス等にバックアップしてください。
2. 再インストールする
バックアップが完了したら、Windows10を再インストールしてみましょう!
まずは「スタート」ボタンをクリックし、歯車アイコンの「設定」ボタンをクリックします。

「更新とセキュリティ」をクリックします。
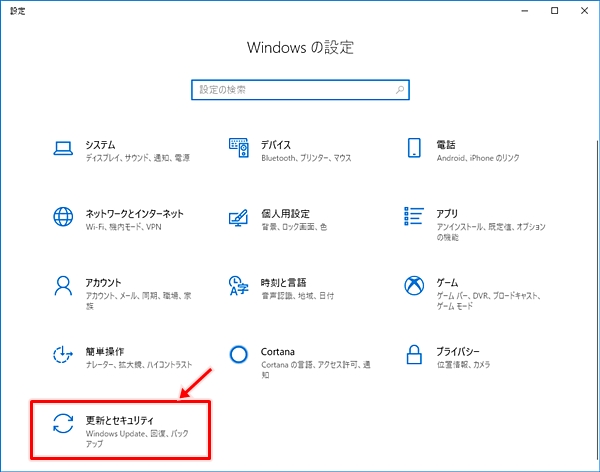
左サイドバーの「回復」をおします。「このPCを初期状態に戻す」の「開始する」ボタンをクリックします。

「個人用ファイルを保持する」か「すべて削除する」を選択します。今回は初期化したいため、完全に削除します。「すべて削除する」を選択してください。
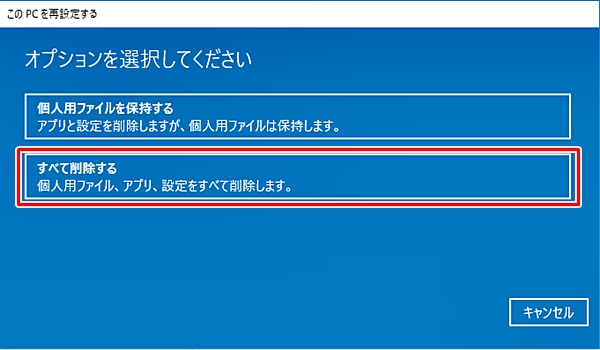
ドライブのクリーニングを実行するか選択します。
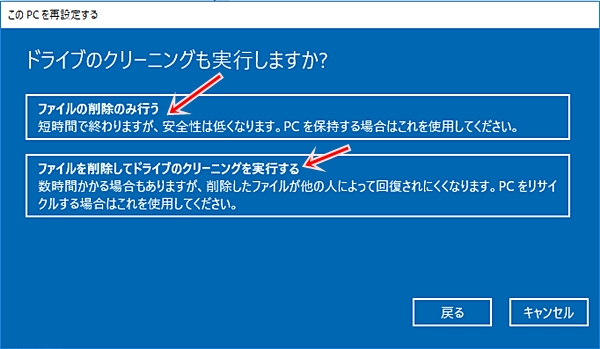
「ファイルの削除のみを行う」にすると単にファイルを削除するだけです。「ファイルを削除してドライブのクリーニングを実施する」にすると、ドライブがフォーマットされるためファイルを復元することが難しくなります。
「リセット」ボタンをクリックします。
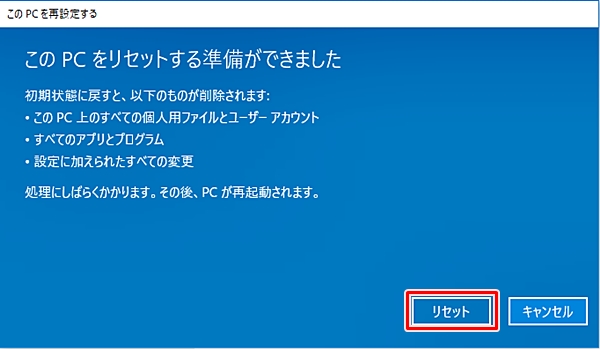
PCの再設定が始まります。しばらく待ちます。
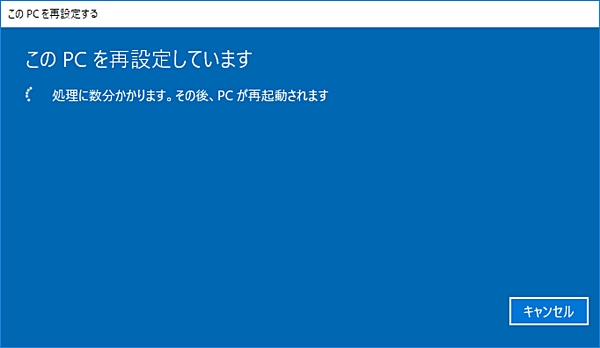
Windowsの再インストールがはじまります。
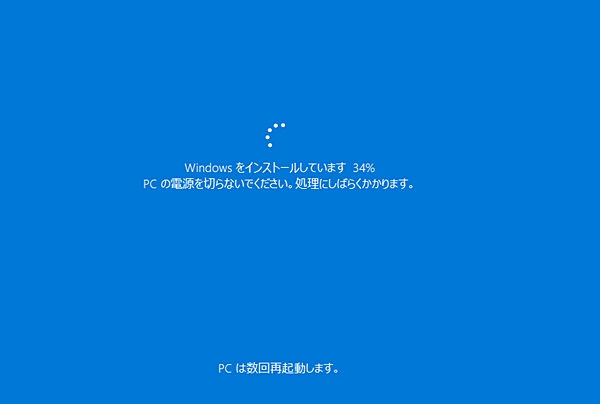
何度かWindows10が再起動しますが、そのままにしてください。
Windows10を初期設定する
ここから先はWindows10の初期作業になります。
地域を選んで「はい」をおします。
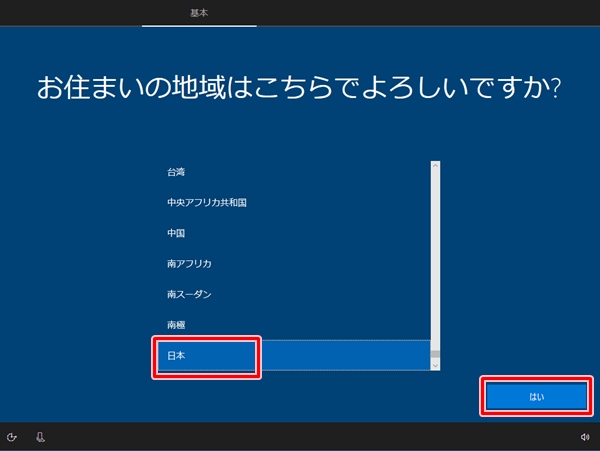
キーボードレイアウトを指定します。特に変更する必要がなければそのまま「次へ」をおします。
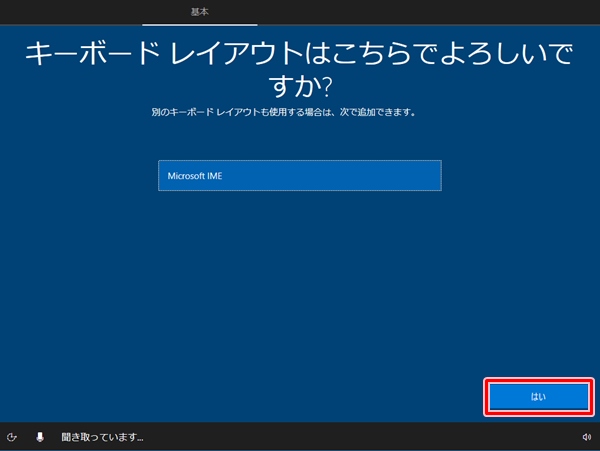
2つ目のキーボードレイアウトを追加する場合は追加します。今回はしないので、「スキップ」をおします。
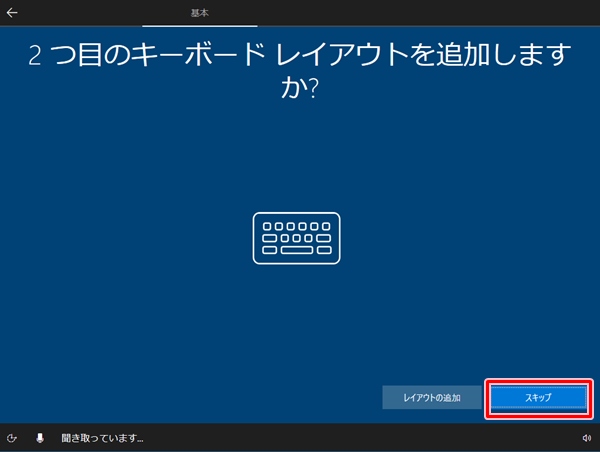
個人か組織を選択します。今回は「個人用に設定」をおし、「次へ」をおします。
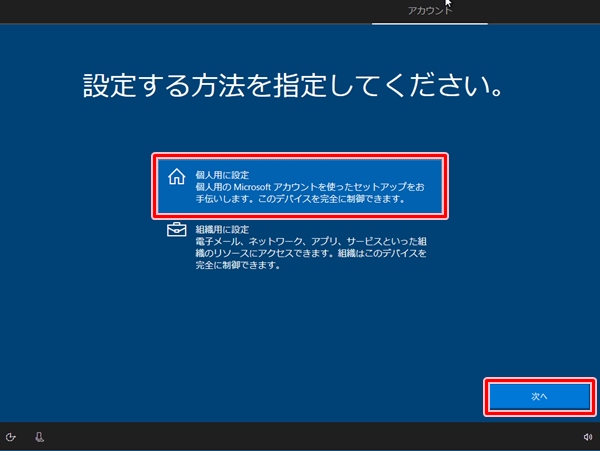
Microsoftアカウントを入力し、「次へ」をおします。もしMicrosoftアカウントがなければ「オフラインアカウント」をおします。今回はMicrosoftアカウントなしのオフラインアカウントを作成します。
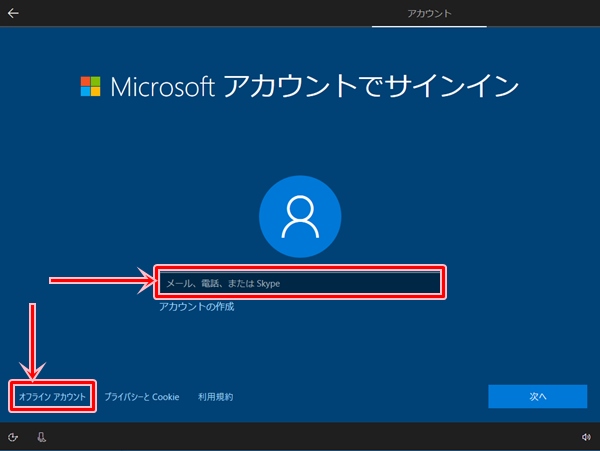
オフラインアカウントを作成するため「いいえ」をおします。
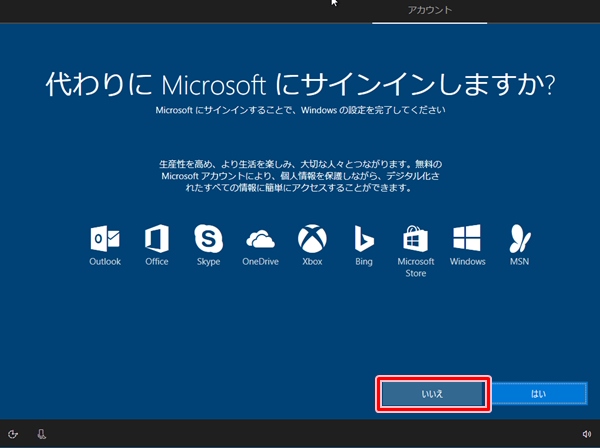
アカウント名を入力します。任意のユーザー名を入力し、「次へ」をおします。
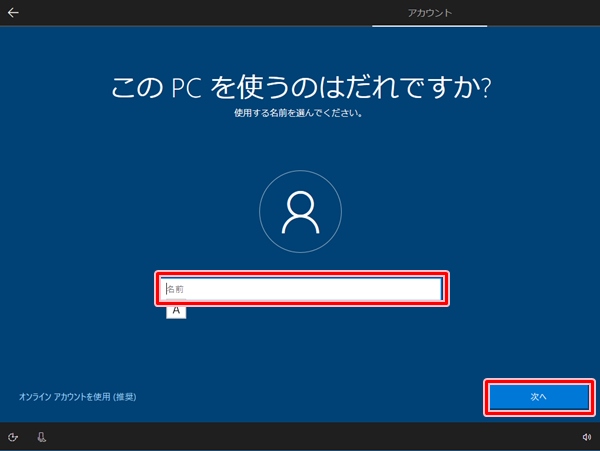
パスワードを入力し、「次へ」をおします。
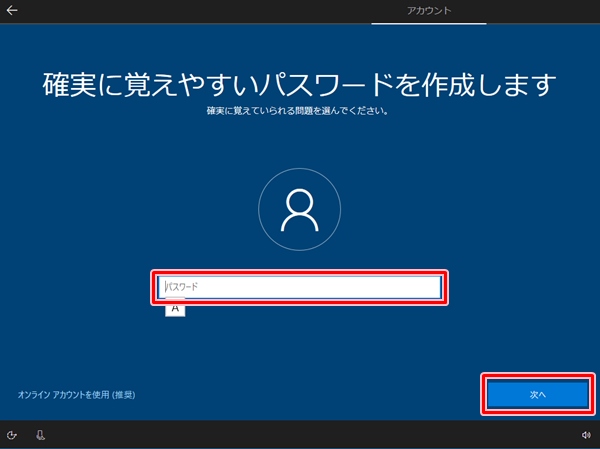
再度、パスワードを入力し、「次へ」をおします。
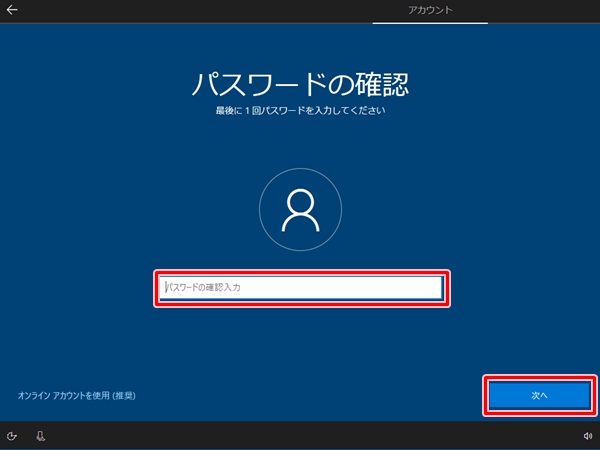
セキュリティの質問を作成します。面倒ですが、これを3回設定します。「次へ」をおします。
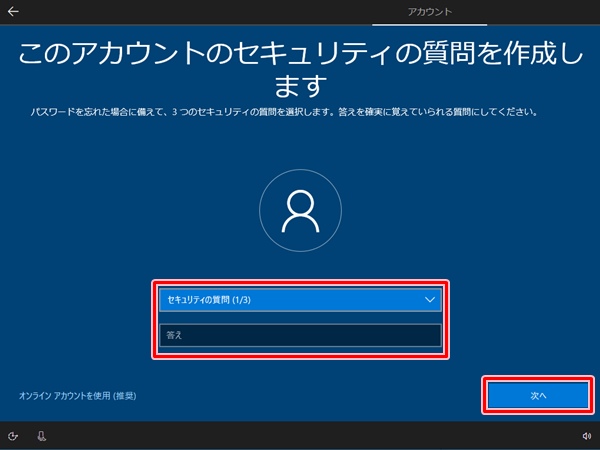
セキュリティの質問2回目を作成し、「次へ」をおします。
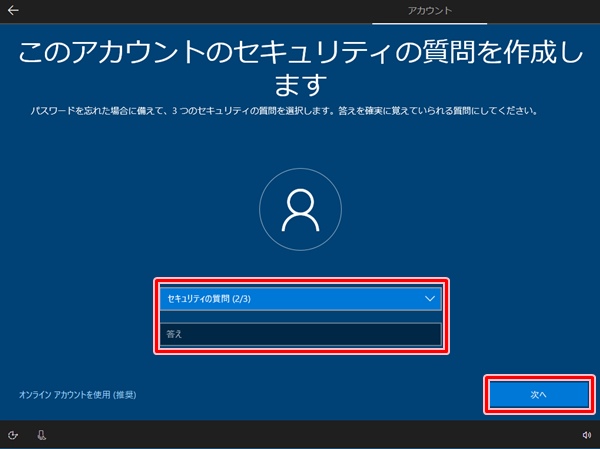
セキュリティの質問3回目を作成し、「次へ」をおします。
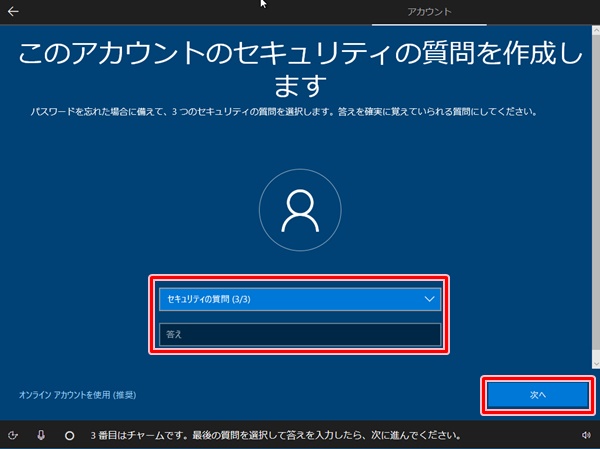
Cortanaをパーソナルアシスタントとして指定する場合は「はい」、指定しない場合は「いいえ」をおします。今回は「いいえ」をおします。
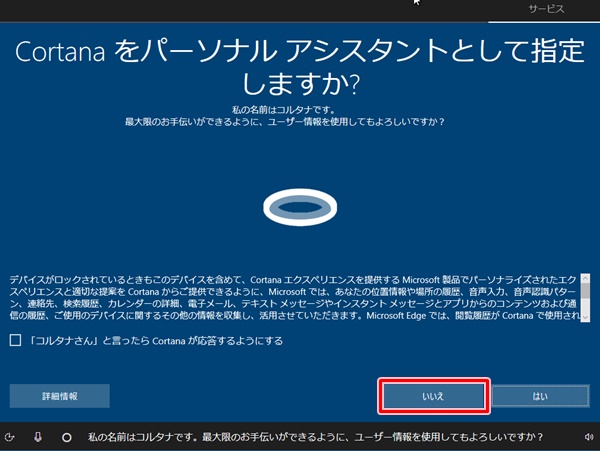
このあたりは後からでも設定を変更できるので、もしよくわからない場合は適当におしてあとから設定すればよいです。
デバイスのプライバシー設定をします。任意の設定をし、最後に「同意」をおします。今回はすべて「いいえ」にしました。
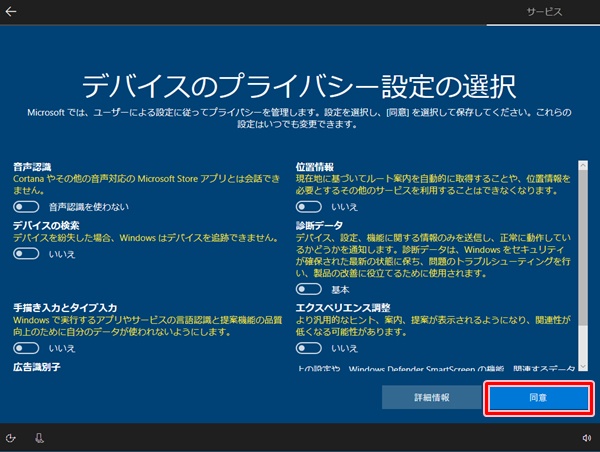
設定が完了するまでしばらく時間がかかるので待ちます。

しばらく待つと、Windows10が起動しました!
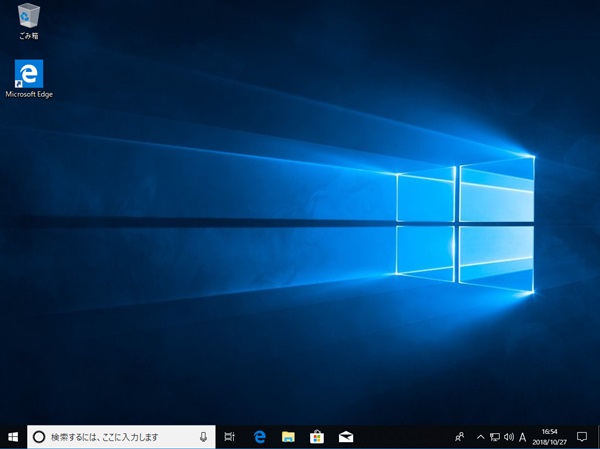
これでWindows10を再インストールすることができました。
このように、Windows10はUSBメモリ・DVDなどのインストールメディアがなくても、かんたんに再インストールすることができます。PCを初期化する場合はぜひWindows10を再インストールしてみてください。
参考ページ:https://support.microsoft.com/ja-jp/help/4000735/windows-10-reinstall
● Windows10 インストールの関連記事
以上、Windows10をメディアなしで再インストールする方法でした。
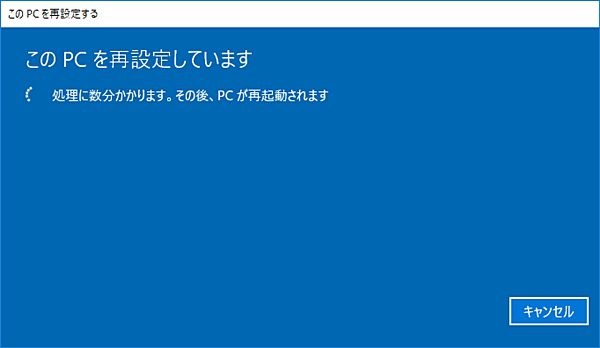
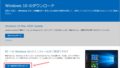
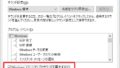
コメント