Windows10では、共有フォルダを作成後でも共有を解除することができます。
共有は便利ですが、セキュリティ上の問題もありますので、使い終わったら共有を解除して置いた方が安全です。
今回は、Windows10で共有フォルダの共有を解除する方法を紹介します!
共有フォルダを解除する方法
それではさっそく、Windows10の共有フォルダの共有を解除していきましょう!
共有フォルダの作り方はこちらを参照してください。
共有を解除する
まずはエクスプローラーから共有フォルダを開きます。
共有フォルダを選択し、右クリックします。右クリックのメニューの中から「アクセスを許可する」→「アクセスを削除する」をクリックします。
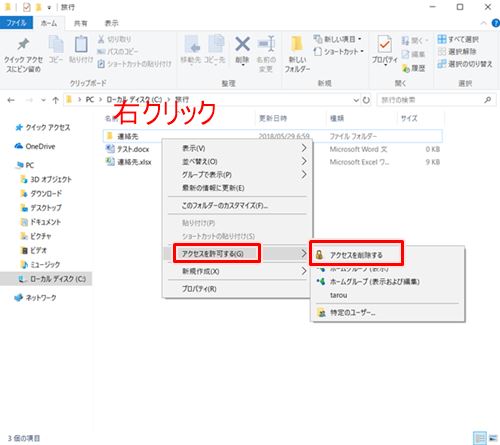
「共有の停止」をクリックします。
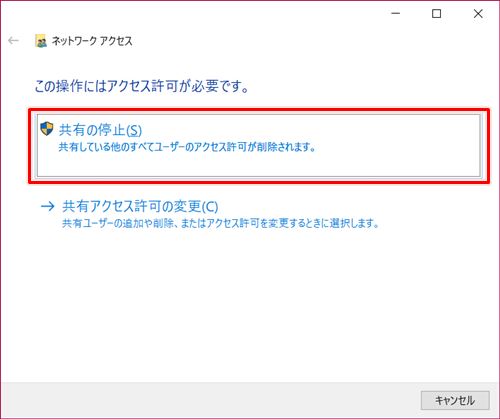
これで共有フォルダの共有は解除されました。別のパソコンから参照・書き込みはできなくなりました。
共有解除の確認
先ほどのフォルダを右クリックし、「プロパティ」をクリックします。
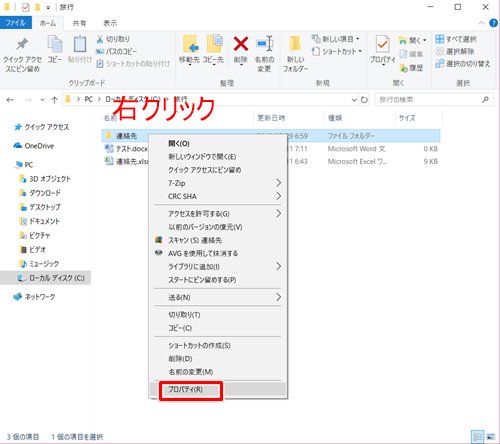
「共有」タブをクリックします。「ネットワークのファイルとフォルダの共有」を確認すると、「共有されていません」と表示されています。
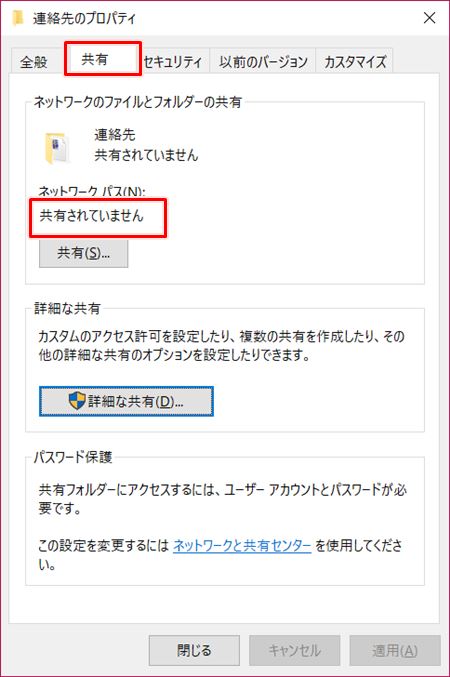
これで共有が解除されていることが確認できました。
以上、Windows10 で共有フォルダの共有を解除する方法でした。
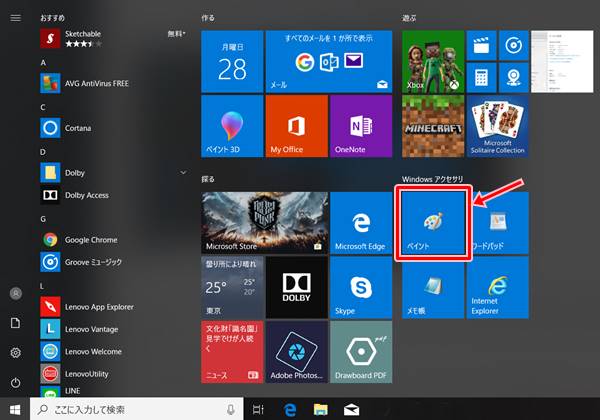

コメント