Windows10では、リモートデスクトップで別のパソコンに接続して自分のパソコンのように使うことができます。
今回は、リモートデスクトップで別のパソコンに接続する方法を紹介します!
リモートデスクトップとは
別の場所にあるパソコンを操作できるリモートデスクトップ
リモートデスクトップを使えば、自分のパソコンから別のパソコンを操作することができます。
例えば、リモートデスクトップを使えば、大阪出張中に大阪支社のパソコンから東京本社にある自分のパソコンを操作することができます。
リモートデスクトップの接続先としてはWindows Homeは対応していません。
接続側としてHomeでリモート接続は可能ですが、接続先はWindows Pro(education)でないと接続できないので注意してください。
今回はリモートデスクトップで別のパソコンへ接続してリモートデスクトップを使う方法を紹介します!
リモートデスクトップで別のパソコンに接続する方法
それでは、さっそくWindows10でリモートデスクトップで別のパソコンに接続していきましょう!
リモートアクセスされる側のパソコンの設定
Windows10でリモートデスクトップを使うには、アクセスされる側のパソコンに設定が必要です。
こちらの設定はWindows Homeには対応していませんので注意してください。
まずは「スタート」ボタンをクリックし、歯車アイコンの「設定」ボタンをクリックします。

Windows10の設定が開きます。「システム」をおします。
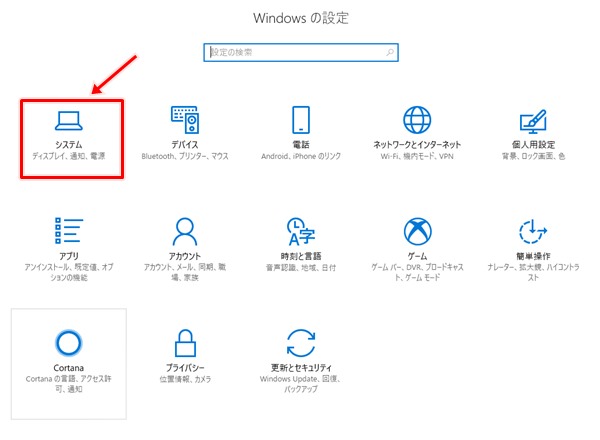
左サイドバーの「リモートデスクトップ」をクリックし、「リモートデスクトップを有効にする」を「オン」にします。
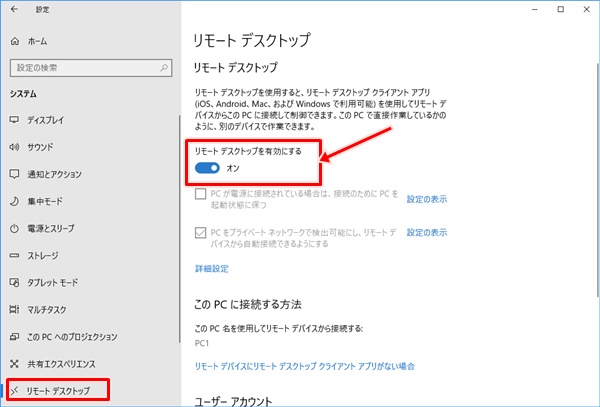
これで、Windows10のリモートで接続される側の設定は完了しました。
リモートアクセスする側のパソコンの設定
次はリモートデスクトップを使ってアクセスする側のパソコンの設定です。
リモートデスクトップを起動するには、「Windowsアクセサリ」→「リモートデスクトップ」から起動します。
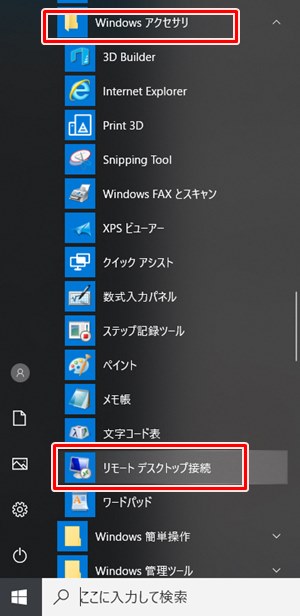
リモートデスクトップが起動します。
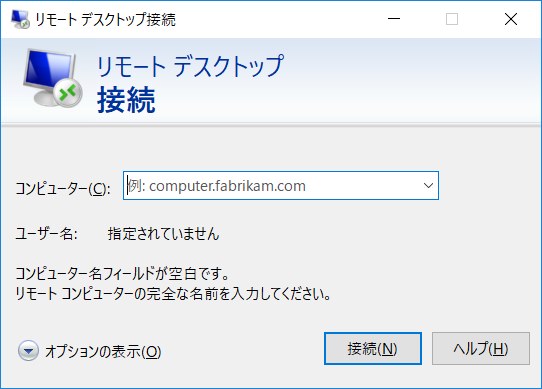
リモートデスクトップを起動する方法として、他の方法もあるので参照してみてください。
参考ページ:Windows10 リモートデスクトップを簡単に起動する方法
リモート接続する
リモートで接続する方法としては、「コンピュータ名」か「IPアドレス」の2種類の方法で接続できます。
コンピュータ名で接続する
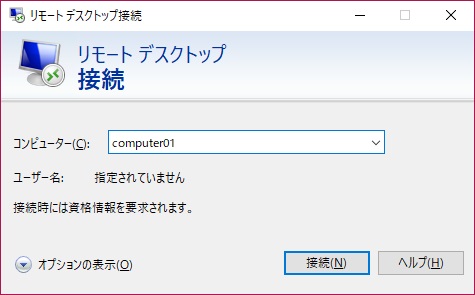
ここでは「コンピュータ名」を入力し、「接続」ボタンをおして接続しました。
企業内ではコンピュータ名が名前解決できずつながらないという事もまれにあります。そんな場合は、下のIPアドレスの方が確実にリモート接続できます。
IPアドレスで接続する
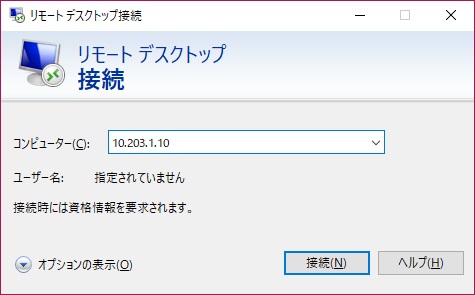
「IPアドレス」を入力し、「接続」ボタンをおしてリモート接続しました。こちらはコンピュータ名とは違い、確実にリモート接続できるのでお勧めします!
リモートアクセスすると、接続先のパソコンのWindows認証が要求されます。ユーザー、パスワードを入力して、「OK」ボタンをおします。
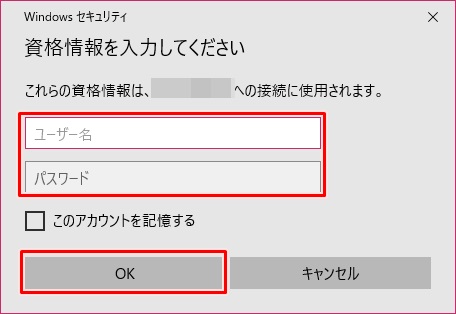
リモート接続することができました。ここからは通常のパソコンと同じようの操作することができます。

これでWindows10のリモートデスクトップを使って別のパソコンを操作することができました。
参照:リモート デスクトップの使い方 – Microsoft Support
以上、Windows10のリモートデスクトップで別のパソコンに接続する方法でした。
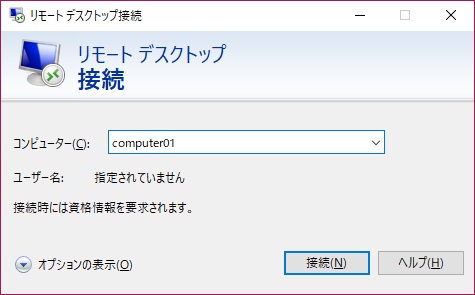
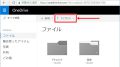
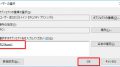
コメント
リモートデスクトップ接続で、接続先のPC(Windows10Pro)に接続をしようとすると
資格情報が機能しませんと出て接続できません。接続先の資格情報には、アカウント名とパスワードを指定しました。これ以外の資格情報というのはあるのですか? 試しにマイクロソフトのアカウント(ID)をつかってもできませんでした。指定されたような指示が出てきません。
windows10 Homeをリモート接続できる様にwindowsProにアップデートする方法を
教えて下さい。
Windows10 HomeをProにアップデートするにはこちらをご参照ください。
【Windows10】HomeをProへアップグレードする方法