文書をパソコンに打ち込むときに、読めない漢字があると入力ができません。
そんなときは、部首や総画数から探したり、直接その漢字を書き込んで探すことができます。
今回は、Windows10で読み方のわからない漢字を入力する方法を紹介します。
IMEパッドを表示する
入力したい場所にカーソルを置きます。
通知領域の「あ」または「A」を右クリックします。
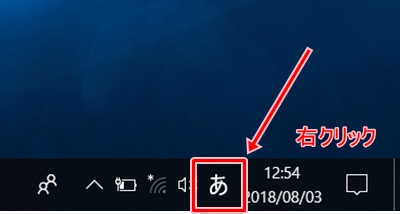
ショートカットメニューが表示されるので、「IMEパッド(P)」をクリックします。
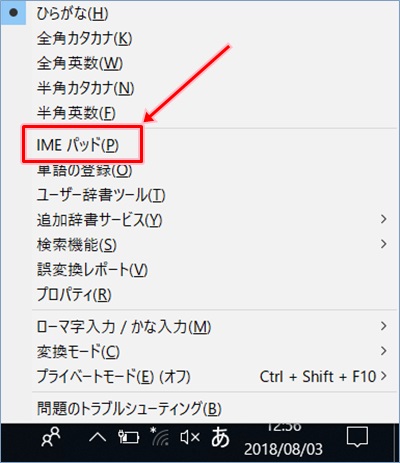
IMEパッドが表示されます。
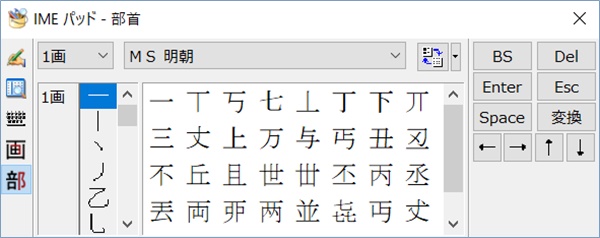
部首から漢字を検索するには
IMEパッドの画面左側の「部(部首)」をクリックします。
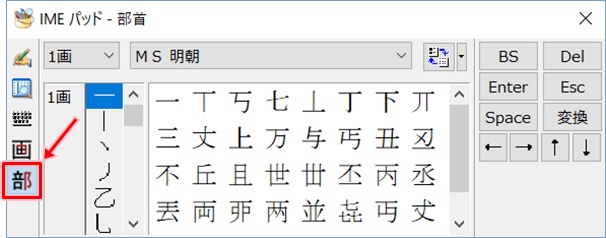
目的の漢字の部首の画数を選択します。
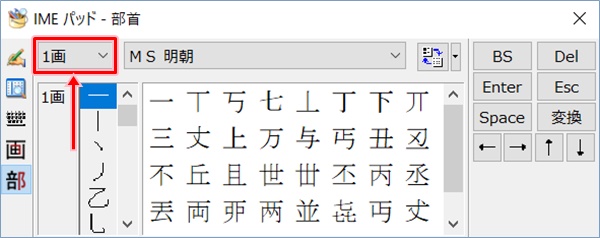
候補の漢字一覧が表示されます。

一覧から目的の漢字をクリックします。
カーソル位置に目的の漢字が入力されます。
このときは、まだ入力が確定していません。
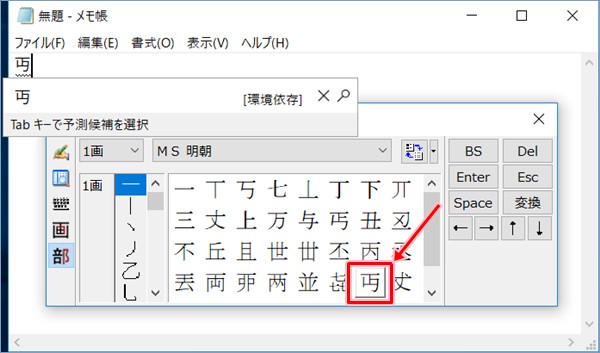
IMEパッドの「Enter」ボタンをクリック、またはキーボードの「Enter」キーを押します。
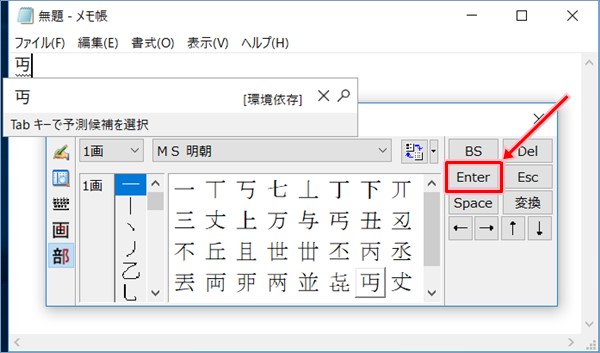
目的の漢字の入力が確定します。
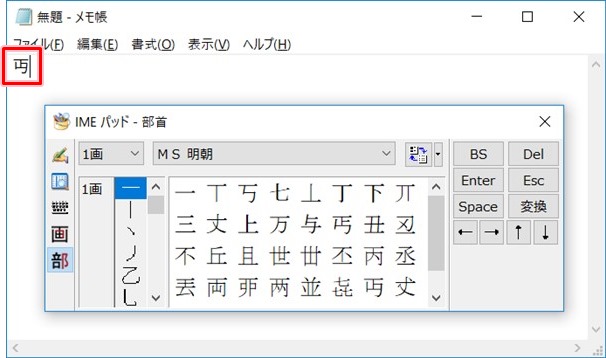
画数から漢字を検索するには
IMEパッドの画面左側の「画(総画数)」をクリックします。
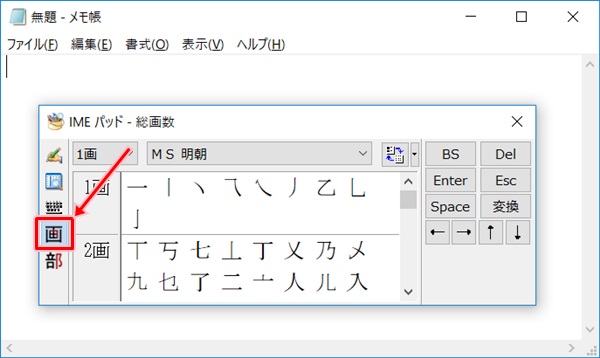
目的の漢字の画数を選択します。
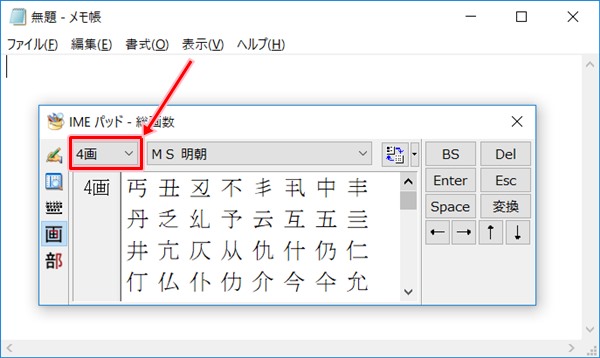
候補の漢字一覧が表示されます。
目的の漢字が表示されていない場合は、スクロールバーをスクロールして目的の漢字を探します。
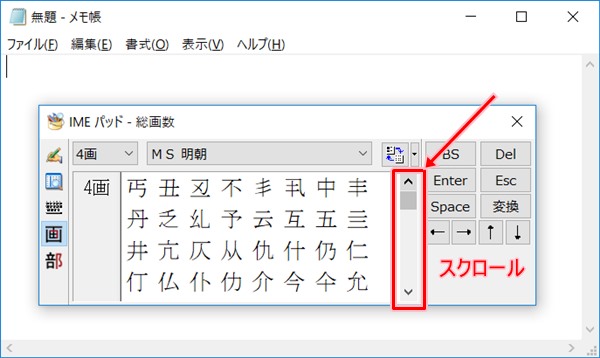
一覧から目的の漢字をクリックします。
カーソル位置に目的の漢字が入力されます。
このときは、まだ入力が確定していません。
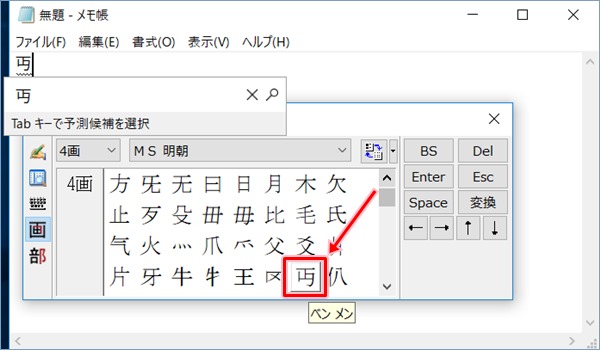
IMEパッドの「Enter」ボタンをクリック、またはキーボードの「Enter」キーを押します。
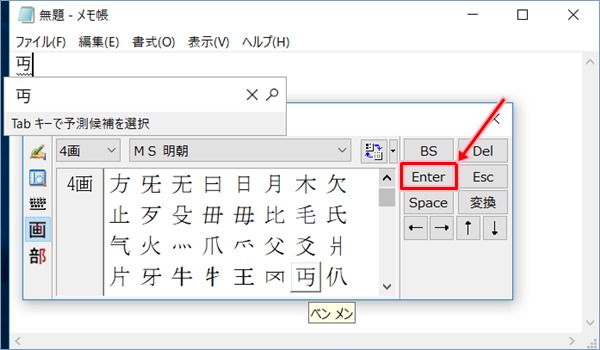
目的の漢字の入力が確定します。
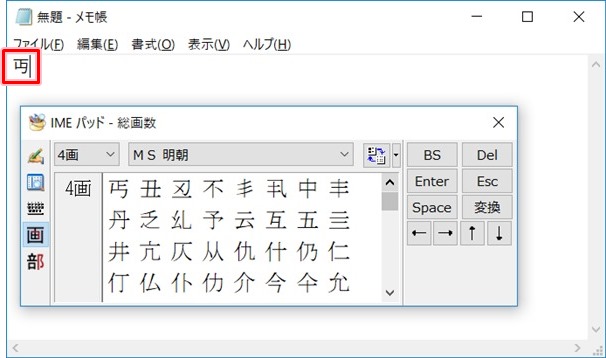
手書きで漢字を検索するには
IMEパッドの画面左側の「手書き」アイコンをクリックします。
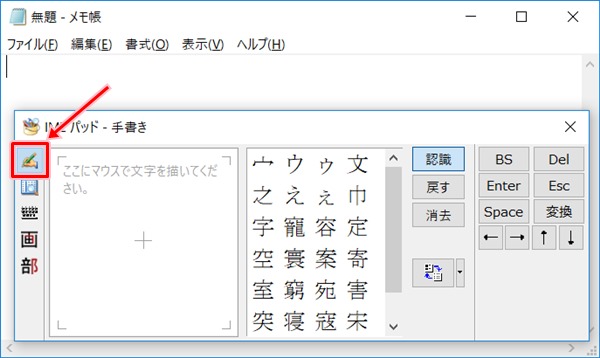
マウスで目的の漢字を描きます。
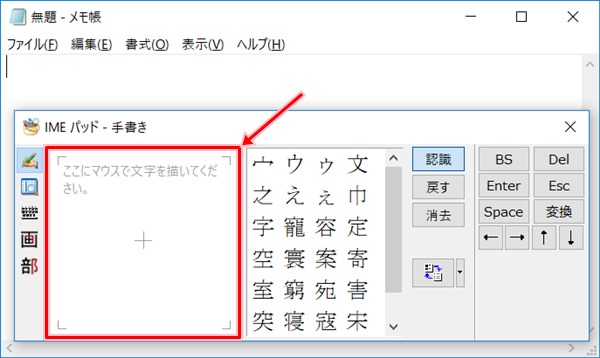
候補の漢字一覧が表示されます。
手書きの途中で目的の漢字が一覧に表示されることもあります。
目的の漢字が表示されていない場合は、スクロールバーをスクロールして目的の漢字を探します。
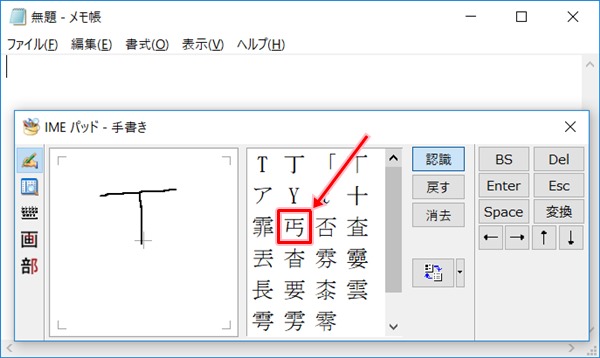
一覧から目的の漢字をクリックします。
カーソル位置に目的の漢字が入力されます。
このときは、まだ入力が確定していません。
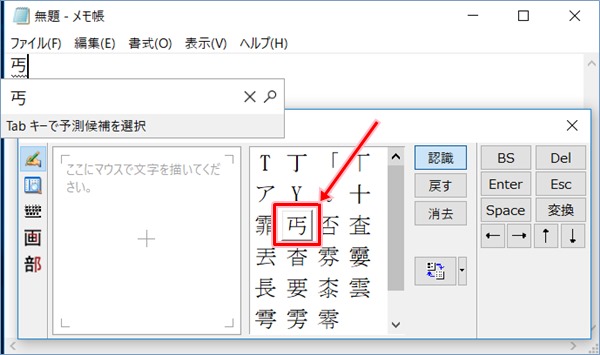
IMEパッドの「Enter」ボタンをクリック、またはキーボードの「Enter」キーを押します。
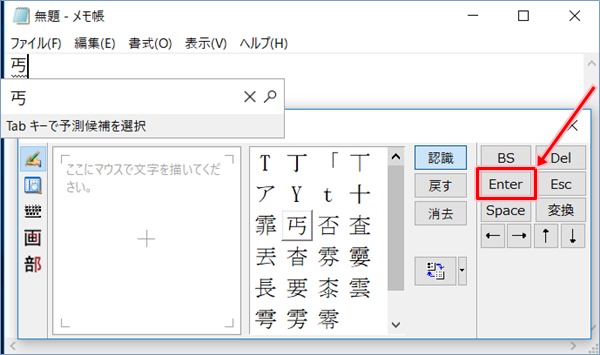
目的の漢字の入力が確定します。

以上、Windows10で読み方のわからない漢字を入力する方法でした。
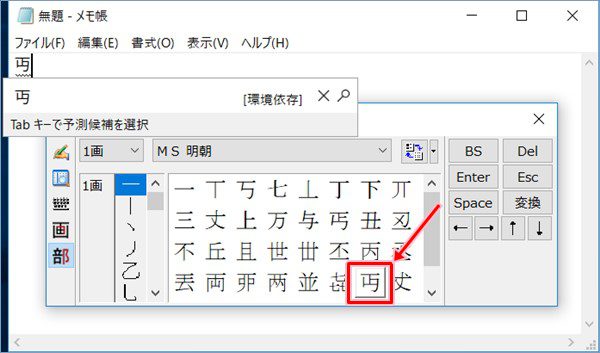
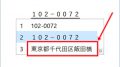
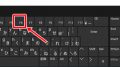
コメント
私は文章を作成する場合は、日本語文書の「IMEパッド」の部首入力を行います。しかし突然にIMEパッドの部首入力が困難になり困っています。つまり部首入力が容易に操作せいず、日本語の入力が不可能な状態です。読み方が分から場合は操作が不可能が多いです。従って元の部首入力の方法をサポートして下さい。つまり部首入力の画面が大変複雑になったのです。
こちらの方法を試してみてはどうでしょうか?
https://pc-chain.com/windows10-imepad/3152/