Windows10のEdgeでは、お気に入りにWebサイトを登録・削除することができます。
自分の好きなWebサイトだったり、気になるブログ、毎日チェックしたいニュース、といったよく見るWebサイトは、「お気に入り」に登録しておくと便利です。
また見たいと思ったときに、「お気に入り」から簡単にそのWebサイトを表示することができ、検索する手間が省けますからね!
今回は、Windows10のブラウザ Edgeのお気に入りにWebサイトを登録する方法を紹介します!
Edgeのお気に入りにWebサイトを登録するには
Edgeのお気に入りにWebサイトを登録する
それではさっそく、Edgeのお気に入りにWebサイトを追加しましょう!
まずはお気に入りに登録したいWebサイトを表示します。
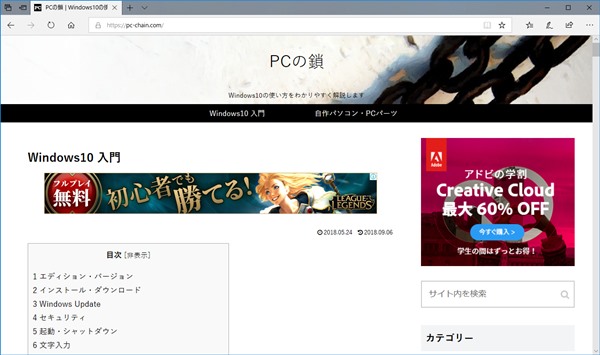
Edgeのアドレスバーの☆の形をした「お気に入りまたはリーディングリストに追加」ボタンをクリックします。
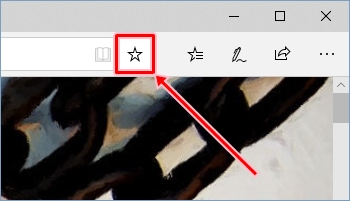
「お気に入り」の設定画面が表示されます。
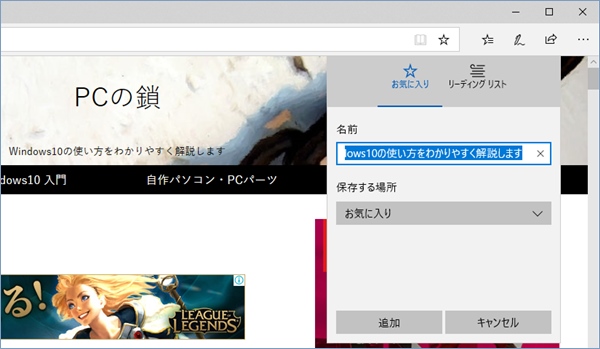
「お気に入り」が選択されていることを確認します。選択されていない場合は、「お気に入り」をクリックします。
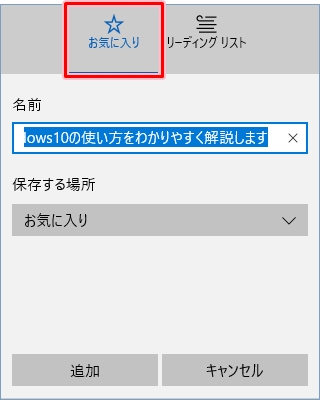
登録する内容を必要に応じて内容を変更します。
・名前
自分でわかりやすい名前に変更しておくと便利です。
・保存する場所
お気に入り、お気に入りバー、新しいフォルダのいずれかに保存できます。
お気に入りバーとは、Edgeの画面上部に登録したWebサイトを表示する機能です。
頻繁に表示するWebサイトはお気に入りバーに登録しておくと便利です。
参考ページ:Windows10 Edgeのお気に入りバーにWebページを登録する方法
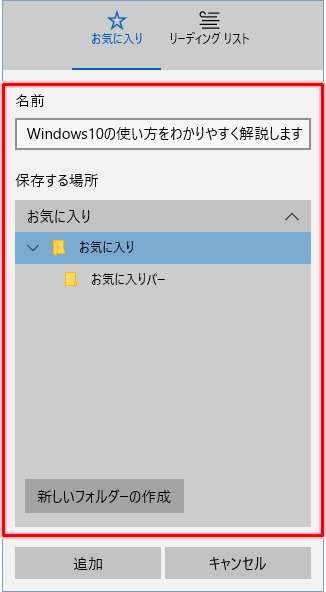
「追加」ボタンをクリックします。
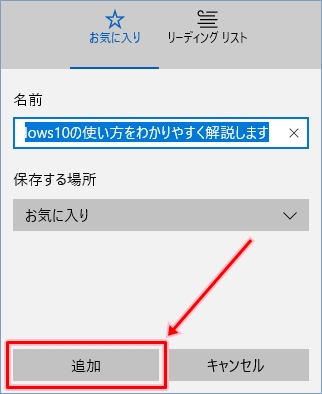
Webサイトがお気に入りに登録されると、アドレスバーの☆マークが黄色になります。
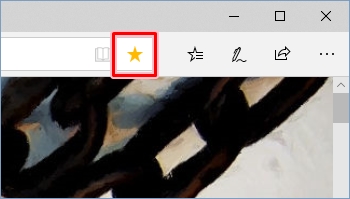
これでEdgeのお気に入りにWebサイトが登録されました。
Edgeのお気に入りからWebサイトを開くには
Edgeのお気に入りを表示する
Edgeのお気に入りを表示してみます。
お気に入りを表示するには、Edgeの右上にある「ハブ」ボタンをクリックします。
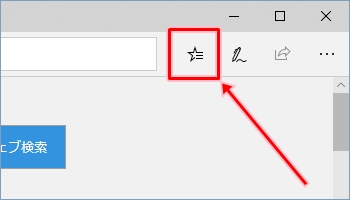
Edgeのお気に入りが表示されました。先ほど登録したWebサイトが表示されましたね。
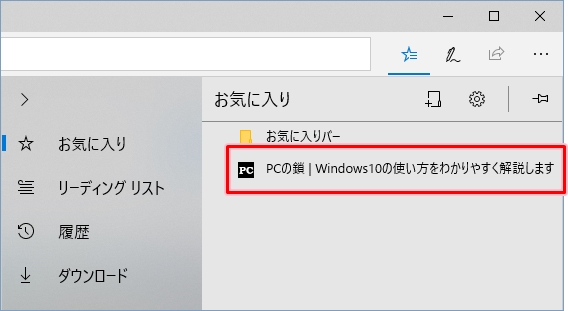
お気に入りから現在開いているタブにWebサイトを開く
次は、Edgeのお気に入りから現在開いているタブにWebページを開いてみます。
「ハブ」ボタン>「お気に入り」の順にクリックし、お気に入りの一覧に表示されている目的のWebサイトをクリックします。
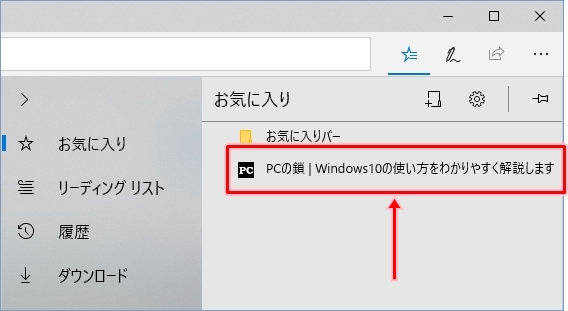
現在開いているタブに、目的のWebサイトが表示されました。
お気に入りから新しいタブにWebサイトを開く
次は、Edgeのお気に入りから新しいタブにWebページを開いてみます。
「ハブ」ボタン>「お気に入り」の順にクリックし、お気に入りの一覧に表示されている目的のWebサイトの上で右クリックし、「新しいタブで開く」をクリックします。
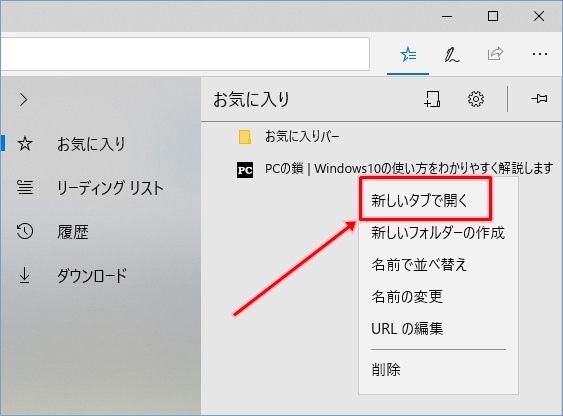
新しいタブに、目的のWebサイトが表示されました。
お気に入りに登録したWebサイトを削除するには
お気に入りから削除する
Edgeのお気に入りに登録したWebサイトが不要になった場合は、お気に入りから削除することができます。
お気に入りを開いて、削除したいWebサイトの上で右クリックします。
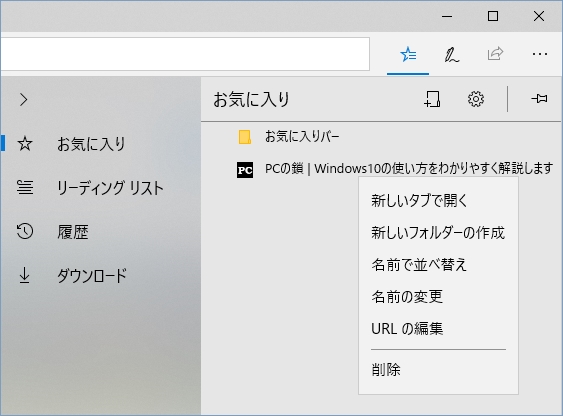
メニューから「削除」をクリックします。
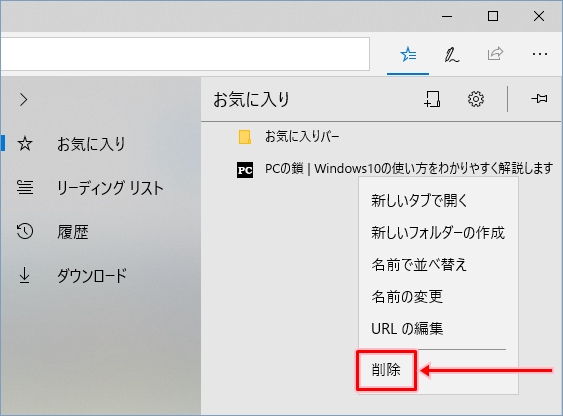
お気に入りの一覧から目的のWebサイトが削除されました。
これで、Windows10 Edgeのお気に入りにWebサイトを登録したり削除したりすることができました。
以上、Windows10のブラウザ Edgeのお気に入りにWebサイトを登録する方法でした。
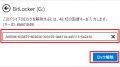
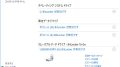
コメント