Windows10のEdgeでは、お気に入りをピン留め(固定表示)して常時表示することができます。
Edgeのお気に入りは、基本はEdgeの画面右上にある「ハブ」ボタンを押さないと閉じてしまいます。IEのように常時お気に入りを表示したいときはEdgeの設定を変更しましょう!
今回は、Windows10のブラウザ Edgeのお気に入りをピン留め(固定表示)して常時お気に入りを表示する方法を紹介します!
Edgeのバージョンアップによりピン留めの機能がなくなってしまいました。
Edgeのお気に入りの表示
Edgeのお気に入りは常時表示されない
Edgeのお気に入りは、初期表示では表示されません。Edgeの画面右上にある「ハブ」ボタンをクリックしないとお気に入りは表示されません。
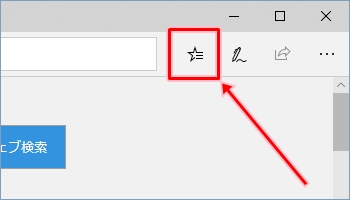
Edgeのお気に入りからWebサイトをクリックして表示すると、お気に入りは閉じてしまいます。常時表示されないのです・・・。
Edgeのお気に入りをもう一度表示したい場合は、再度「ハブ」ボタンをクリックしてお気に入りを表示しなければなりません。
これって面倒ですよね?
こんなときは、お気に入りを出しっぱなしにしておけたら便利ですよね。Edgeには、お気に入りを出しっぱなし=固定表示する機能があります。
お気に入りを固定表示することを「ピン留め」ともいいます。
Edgeのお気に入りをピン留め・解除する方法
Edgeのお気に入りをピン留め(固定表示)する
Edgeの画面右上にある「ハブ」ボタンをクリックします。
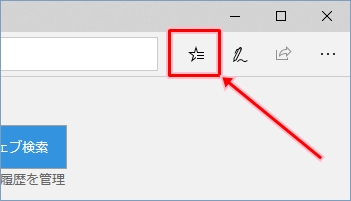
ピンのマークの「このウィンドウをピン留めする」をクリックします。
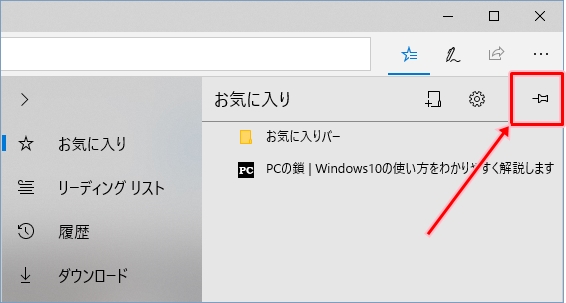
Edgeのお気に入りがピン留め(固定表示)されます。
このとき、Webページの画面は全体が縮小されて表示されます。

【比較】Edgeのお気に入りをピン留め(固定表示)していない状態
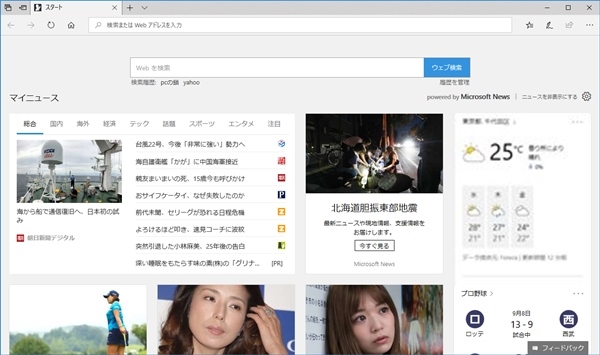
Edgeのお気に入りがピン留め(固定表示)されると、「このウィンドウをピン留めする」(ピンのマーク)の印が「×」に変わります。
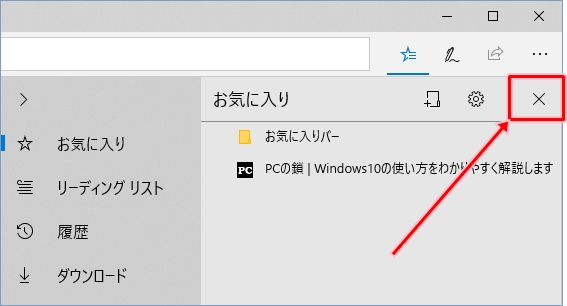
Edgeのお気に入りのピン留め(固定表示)を解除するには
Edgeのお気に入りを閉じる
Edgeのお気に入りの「×(このウィンドウを閉じる)」ボタンをクリックします。
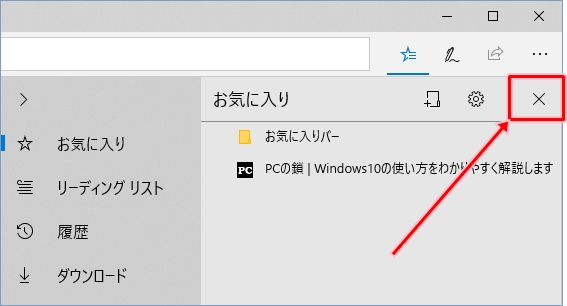
Edgeのお気に入りが閉じられ、ブラウザーの全画面にWebページが表示されるようになります。
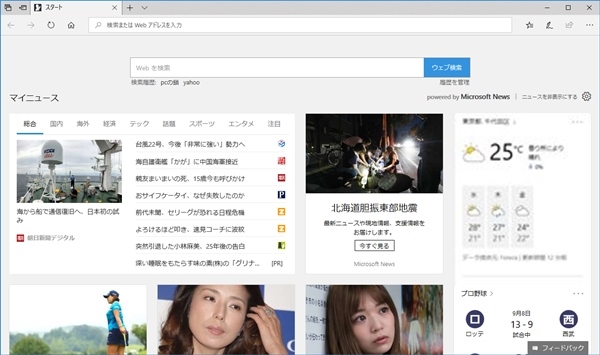
これで、Edgeのお気に入りをピン留め(固定表示)することで、お気に入りを常時表示することができました!
以上、Windows10のブラウザ Edgeのお気に入りをピン留め(固定表示)する方法でした。
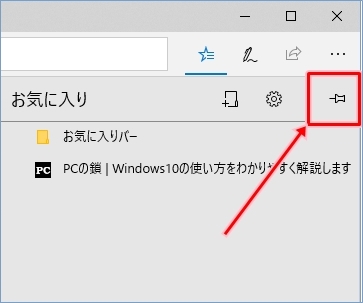
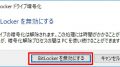
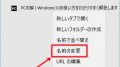
コメント
お気に入りのピン止めができない
ハブをクリックしてもピンマークが出ない
記事の機能は残念ながらEdgeのバージョンアップにより消えてしまったようです。
スタートメニューから起動すようにする方法があるようですが、Edgeから直接は無理みたいです。
またいつか復活するかもしれませんが、お気に入りバーで代用するのがよさそうです。