Office365のWordでは、Wordファイルを自分のパソコンはもちろん、インターネット上のクラウドサービスにも保存することができます。
それらの場所に保存されたWordファイルって、どうやって開くんでしょうか?
とくに、クラウドサービスに保存したWordファイルを開くのって、わざわざIEなどのブラウザーを立ち上げてアクセスしなければいけなさそうで、なんだかめんどくさそうです。
でも、実は、クラウドサービスに保存したWordファイルも、Wordの画面から直接ファイルを開く操作ができて、簡単に開くことができるんです!
今回は、Office365のWordで、いろいろな場所に保存されたWordファイルを開く方法を紹介します。
Office365 Wordを起動する
スタートメニューを表示する
Office365のWordは、いくつかの方法で起動することができますが、今回はスタートメニューから起動します。
参考ページ:Windows10 アプリを起動する方法
パソコン画面左下のWindowsマークの「スタート」ボタンをクリックします。
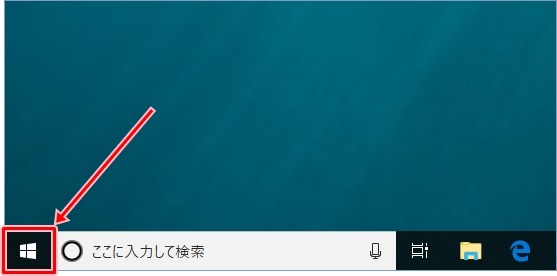
スタートメニューが表示されます。
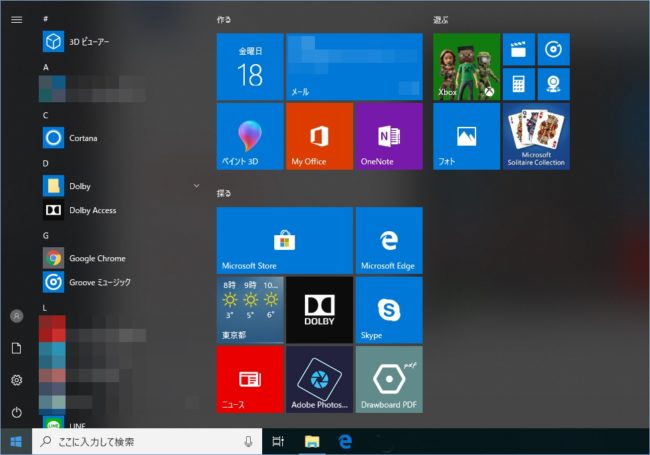
Wordを起動する
アプリ一覧から、「Word」をクリックします。
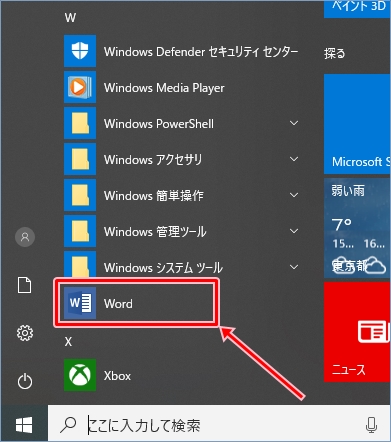
Office365のWordが起動します。
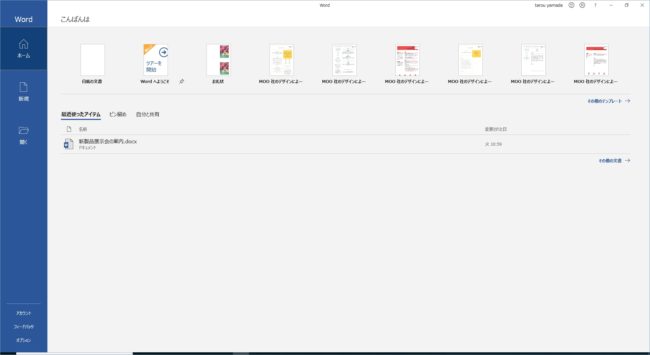
いろいろな場所に保存されたWordファイルを開くには
開く画面を表示する
Office365のWord起動時に表示される「開く」から、いろいろな場所に保存されたWordファイルを開くことができます。
画面左側に表示される「開く」をクリックします。
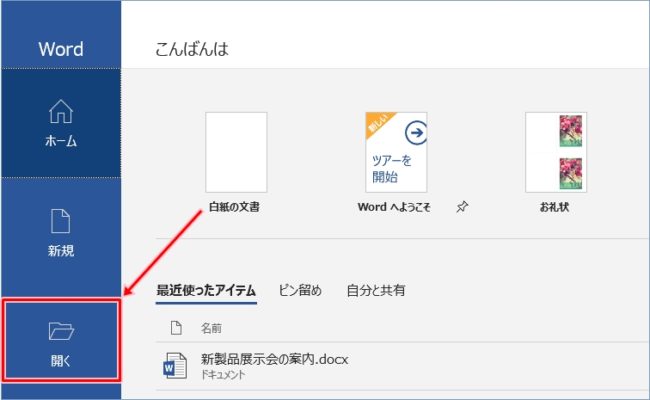
または、画面右下に表示されている「その他の文書→」をクリックします。
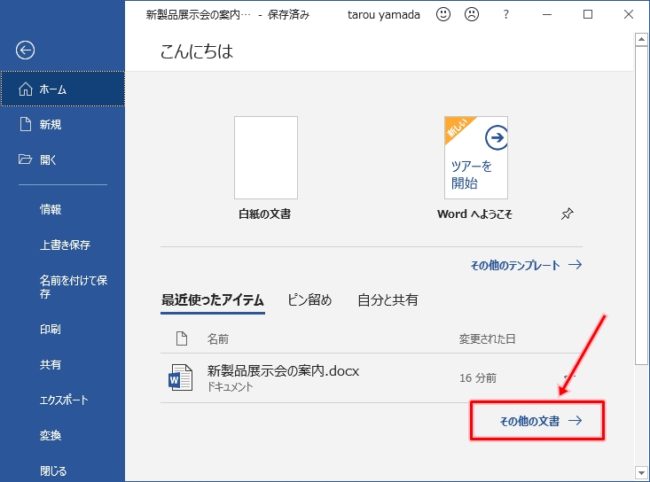
「開く」画面が表示されます。
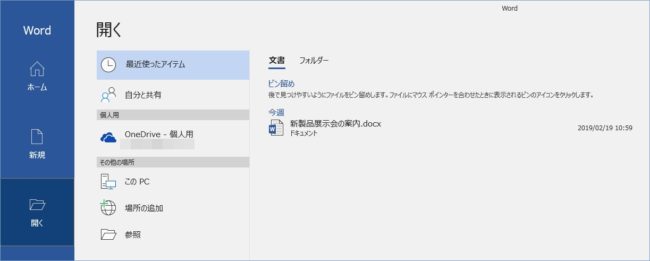
Wordファイルの保存場所
「開く」画面にWordファイルが保存できる場所が表示されます。
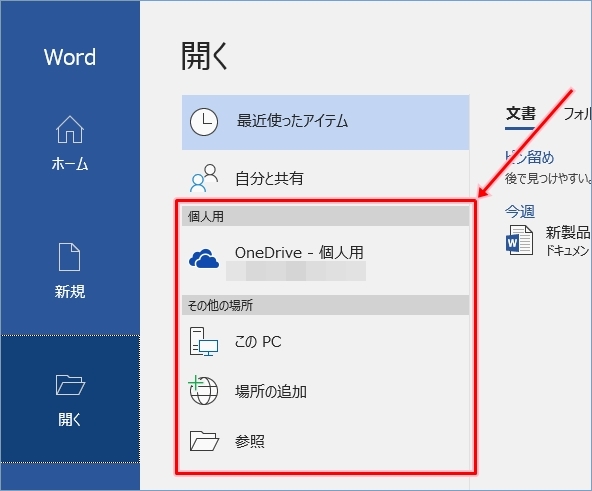
保存場所の候補から、目的のWordファイルを保存した場所を選択し、Wordファイルを開きます。
| 場所 | 説明 |
|---|---|
| OneDrive – 個人用 |
Microsoftが提供しているインターネット上でファイルを保存できる場所であるOneDriveにファイルが保存されています。 OneDriveにサインインすれば、普段使っているパソコン以外からでもWordファイルを開いて編集することができます。 参考ページ:Office365のWordファイルをクラウドから開く |
| このPC |
Office365のWordを起動しているパソコンにファイルが保存されています。 参考ページ:Office365のWordファイルを自分のパソコンから開く |
| 場所の追加 |
Microsoftが提供しているインターネット上(クラウド)のファイルが保存されている場所を追加します。 追加できる場所には、Office365 SharePointやOneDrive があります。 これらのサービスにサインインすれば、普段使っているパソコン以外からでもWordファイルを開いて編集することができます。 参考ページ:Office365のWordファイルをクラウドから開く |
| 参照 |
「ファイルを開く」ダイアログからファイルが保存されている場所を選択してファイルを開きます。 |
これで、Office365のWordで、自分のパソコンやインターネット上のクラウドサービスに保存されているWordファイルを開くことができます。
特にクラウドサービスに保存されているWordファイルを開くときに、わざわざIEなどのブラウザーを立ち上げてアクセスする必要がなく、Word画面から直接操作できるので便利です。
以上、Office365のWordで、いろいろな場所に保存されたWordファイルを開く方法でした。
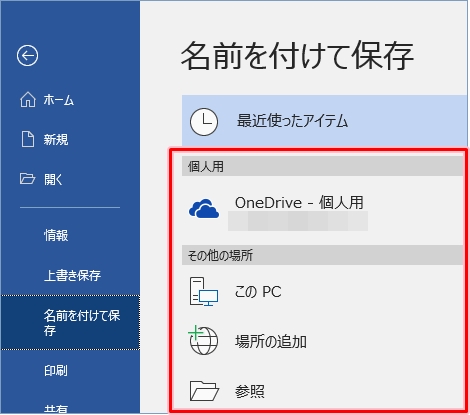
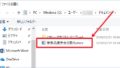
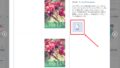
コメント