Wordでは、分数を入力することができます。
こんな人に向けての記事です。
- 分数を入力したい
- 分数を使った計算式を入力したい
今回は、Word(ワード)で分数の書き方(入力方法)を紹介します!
Wordで分数の書き方(入力方法)
Microsoft 365 Office 2021 2019 2016 2013
それではさっそく、Wordで分数を入力してみましょう!
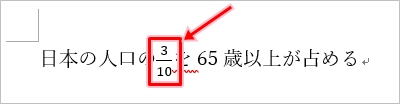
分数を入力する
下図は割合を文字であらわしたWord文書です。この割合を分数で入力しなおします。
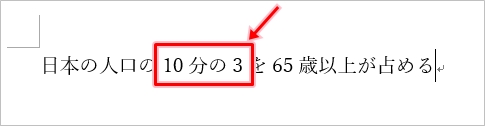
分数を入力したい位置にカーソルを移動します。
ここでは、元々入力してあった「10分の3」を削除し、そこにカーソルを移動します。
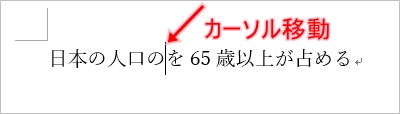
Word画面上部の「挿入」をクリックすると「記号と特殊記号」が表示されるので、「数式」の「π」の部分をクリックします。
(下図は、画像を一部省略しています。)
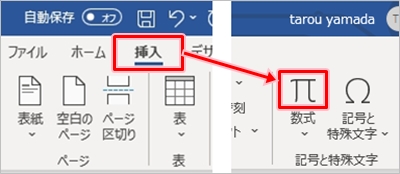
「数式」タブが表示され、カーソルを移動した位置に「ここに数式を入力します。」と表示されます。
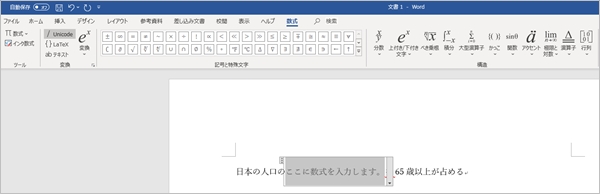
「数式」タブの「分数」をクリックし、任意のスタイルを選択します。
ここでは、「-」の上下に分子・分母を記述するスタイルをクリックします。
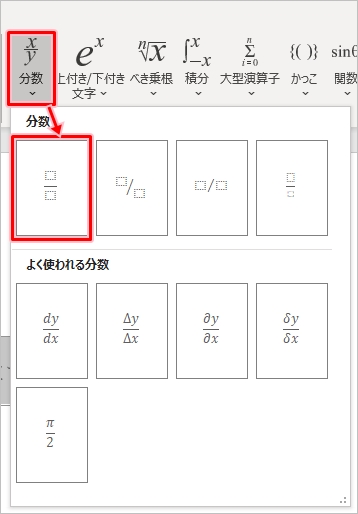
選択したスタイルで分数が入力できるようになります。
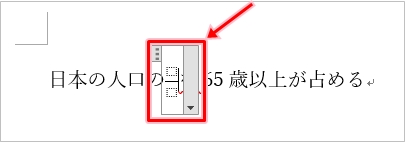
まずは分子を入力していきましょう。
分子に表示されている点線の四角をクリックします。
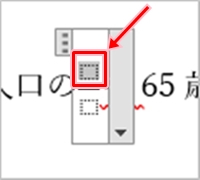
分子が入力できるようになるので「3」を入力します。
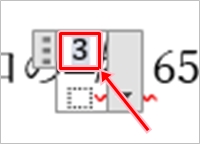
同様に分母も入力していきます。
分母に表示されている点線の四角をクリックして「10」と入力します。
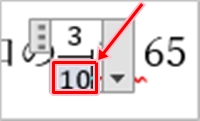
入力した分数以外の場所をクリックすると分数が確定します。
分数が入力されました。
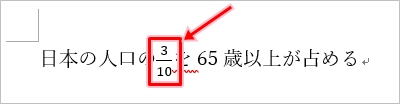
このように計算式も分数に書くことができます。
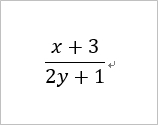
Wordで分数を入力する際、文字で〇分の〇と表すよりも直接を使った分数表記のほうが一見してわかりやすくなります。ぜひ、試してみてください!
以上、Wordで分数の書き方(入力方法)でした。

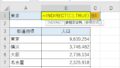
コメント