CrystalDiskMark(クリスタルディスクマーク)のダウンロードと使い方を紹介します!
CrystalDiskMarkのダウンロードと使い方
CrystalDiskMarkとは
CrystalDiskMark(クリスタルディスクマーク)とは、HDD・SSD・USBメモリなどの読み書きの速度をかんたんに測定できるソフトです。
ベンチマークを測定でき、なおかつフリーソフト(無料)です。
CrystalDiskMark公式:https://crystalmark.info/ja/software/crystaldiskmark/

HDDがどれくらいの速度が出ているか確認するときに、CrystalDiskMarkはとても便利なソフトです。
CrystalDiskMarkのダウンロード
まずは、CrystalDiskMarkをダウンロードしてみましょう!
下記ページを開きます。
CrystalDiskMark公式:https://crystalmark.info/ja/software/crystaldiskmark/
「ダウンロード」ボタンをおします。

任意のインストーラーを選択してください。今回はWindows10にインストールするため、「インストーラー(Vista-)」を選択しました。

しばらくすると、ダウンロードがはじまります。ダウンロードが終わると、Chromeの場合、左下にCrystalDiskMarkのインストーラーが表示されます。
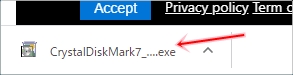
これで、CrystalDiskMarkをダウンロードすることができました。
CrystalDiskMarkのインストール
次に、CrystalDiskMarkをインストールしてみましょう!
使用許諾契約書に「同意する」にチェックを入れて「次へ」ボタンをおします。
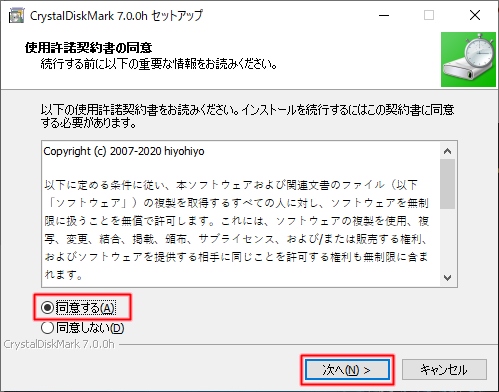
インストール先を変更する場合は変更してください。通常はそのままにして「次へ」ボタンをおします。
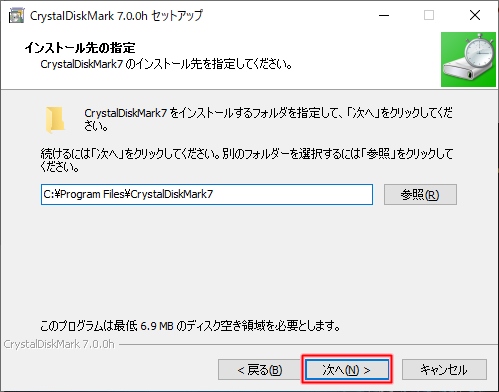
「次へ」ボタンをおします。
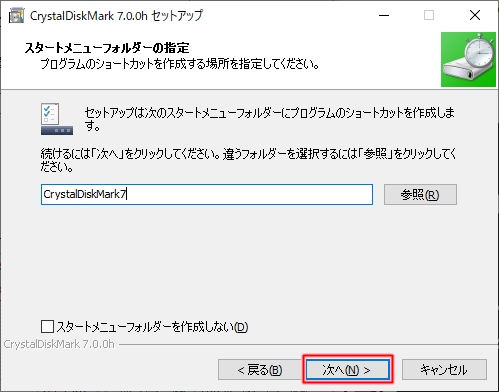
「次へ」ボタンをおします。
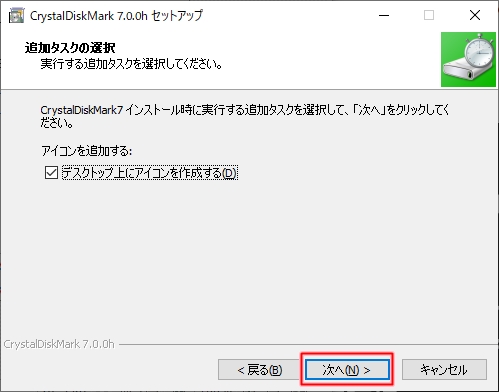
「インストール」ボタンをおします。
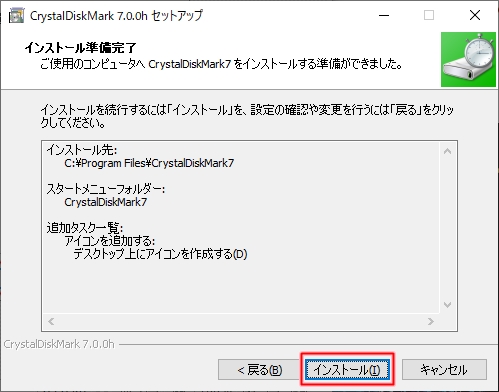
CrystalDiskMarkのインストールが始まります。
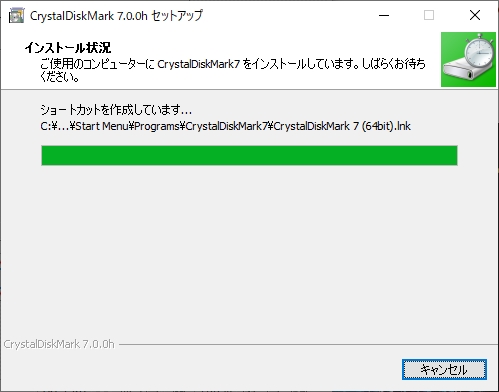
しばらくするとインストールが完了します。「完了」ボタンをおして終了です。
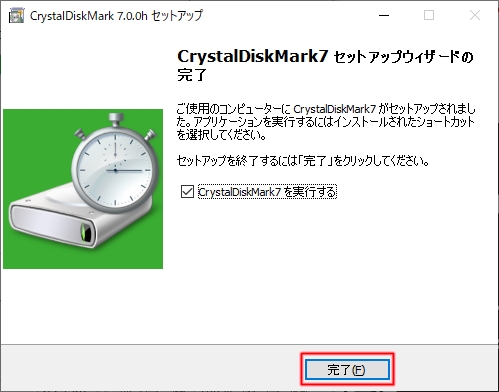
これで、CrystalDiskMarkをインストールすることができました。
CrystalDiskMarkの使い方
次に、CrystalDiskMarkの使い方を紹介します!
CrystalDiskMarkで測定する前に、事前に設定値を確認します。
左から「測定回数」「読み書きするサイズ」「測定対象ドライブ」です。
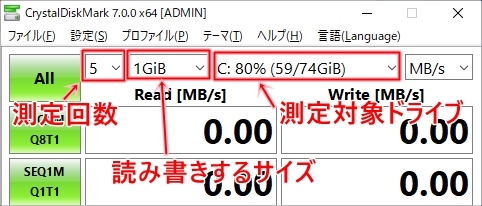
- 測定回数・・・読み書きする回数。最も成績のよい回が表示されます
- 読み書きするサイズ・・・READ・WRITEするデータのサイズ
- 測定対象ドライブ・・・Cドライブ、Dドライブを選択します
任意の設定値に変更してください。特になければこのままでOKです。
左上にある「ALL」ボタンをおして測定を開始します。
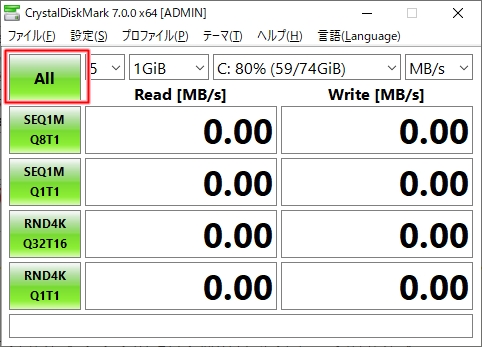
CrystalDiskMarkでHDD・SSDを測定中の場合、各ボタンが「STOP」になります。測定完了までしばらく時間がかかるので待ちます。

測定が終わると、測定結果が表示されます。左側の「Read[MB/s]」が読み込み結果、右側の「Write[MB/s]」が書き込み結果です。

上2つの「SEQ~」がシーケンシャル(順番)での読み書きです。下2つの「RND~」がランダムでの読み書きです。シーケンシャル・ランダムでもブロックサイズ、キュー数、スレッド数が異なります。それが「M」や「K」「Q」や「T」です。

CrystalDiskMarkの結果を具体的に見てみましょう!
「SEQ1MQ8T1」でいうと、「SEQ」はシーケンシャル、つまり順番に読み書きするという意味です。「1M」は読み書きするサイズ、「Q8」はキューの数が8、「T1」はスレッドの数が1という意味です。
その結果が「Read」が「220.21」です。これは1秒間に220.21MB読み込みできたという意味です。「Write」が「94.78」です。これは1秒間に94.78MB書き込みできたという意味です。
ということで、CrystalDiskMarkを使ってかんたんにHDD・SSDのベンチマークを測定することができました。ぜひ使ってみてください!
以上、CrystalDiskMarkのダウンロードと使い方でした。

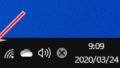
コメント