Excel(エクセル)では、オートフィルタを使って文字列データを抽出することができます。
こんな人に向けての記事です。
- 大量の文字列データから特定の文字列を抽出したい
- オートフィルタで条件をつけて目的のデータを抽出したい
今回は、Excel(エクセル)のオートフィルタをつかって文字列データを抽出する方法を紹介します!
Excelのオートフィルタで文字列データを抽出する
Microsoft 365 Office 2021 2019 2016 2013
Excelの文字列データはオートフィルタをつかって簡単に検索したいデータを抽出できます。大量のデータを検索する場合でもかんたんに抽出することができます。
それではさっそく、Excelのオートフィルタをつかって文字列データ抽出してみましょう!
オートフィルタで文字列を抽出する
まずはExcelのオートフィルタを設定してみましょう!
オートフィルタを設定するには、データが入力されているセルをどこでもいいので選択します。
ここでは「A2」セルを選択しました。
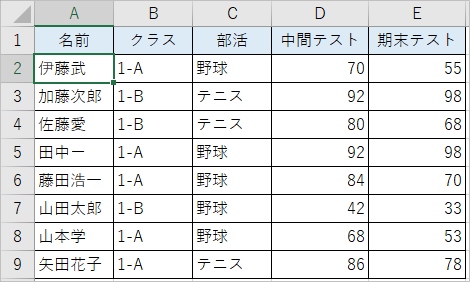
「データ」タブにある「フィルター」をクリックします。すると、1行目のヘッダー部分に下三角のボタンが追加されました。
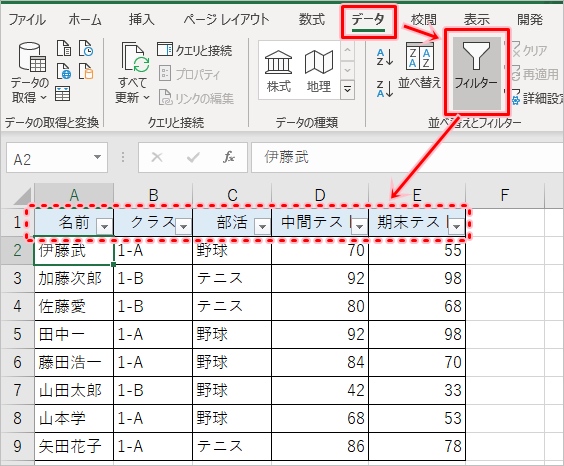
このボタンをおすことで、条件を設定して文字列データを抽出することができます。
ここではB1セルの矢印ボタンをおし、「1-B」のみチェックを入れて「OK」ボタンをおしました。
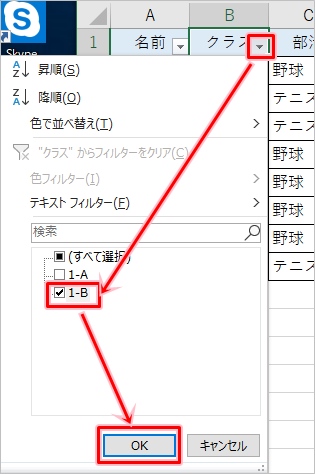
すると、設定した条件の文字列データのみが抽出されました。
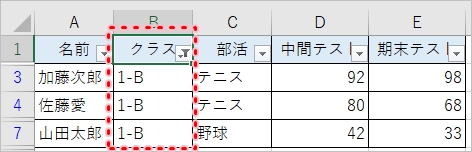
複数列に条件をつけて文字列を抽出する
先ほどのオートフィルタはB列だけで抽出しました。オートフィルタは複数列の条件も抽出できます。
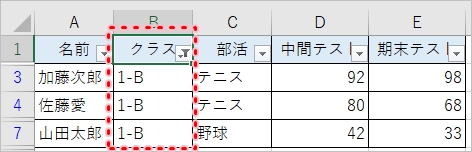
先ほどの続きです。B列はすでにオートフィルタで抽出されています。次にC列に条件を指定しました。
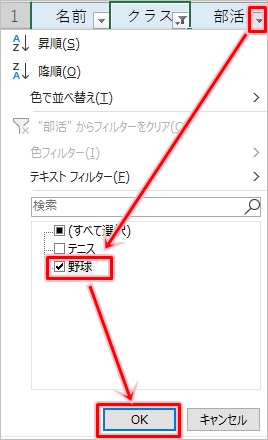
すると、B列・C列にそれぞれ条件を指定してデータを抽出することができました。

このようにオートフィルタは複数列に対して条件を指定してデータを抽出することもできます。
オートフィルタを解除する
オートフィルタは解除することもできます。
オートフィルタを解除するには、「データ」タブにある「フィルター」をクリックして、フィルターを解除します。
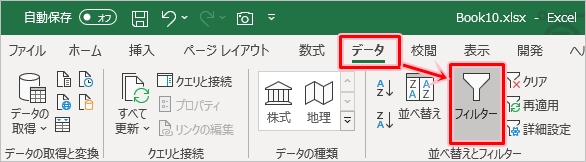
これでデータの抽出も解除され、ボタンも消え、元に戻りました。
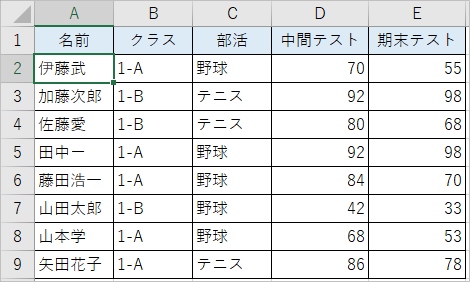
Excelのオートフィルタを使うと、このように簡単に条件をつけてデータを抽出することができます。オートフィルタはExcelの基本中の基本なので、ぜひ活用してみてください!
Officeヘルプ:オートフィルターを使ってデータにフィルターを適用する
以上、Excel(エクセル)のオートフィルタで文字列データを抽出する方法でした。
● Excelオススメ本
Excelを学ぶならコチラが便利です!手元に置いておくと安心できる1冊です。

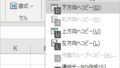
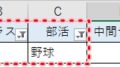
コメント