Excel(エクセル)ではハイパーリンクを設定したり、無効にすることができます。
こんな人に向けての記事です。
- ハイパーリンクを設定したい
- 勝手に設定されるハイパーリンクを無効にしたい
- 自動でリンク先へジャンプしたい
今回は、Excel(エクセル)のハイパーリンクを設定・無効にする方法を紹介します!
Excelのハイパーリンクを設定・無効にする
Microsoft 365 Office 2021 2019 2016 2013 2010
Excelには「ハイパーリンク」という便利な機能があります。ハイパーリンクをおすだけで自動的にWEBサイトに飛んだり、別シートに飛ぶことができます。
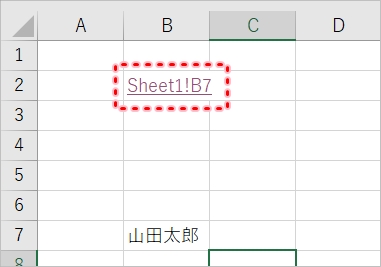
このハイパーリンクを設定したり、邪魔であれば無効にすることができます。特に自動的にハイパーリンクになってしまうと邪魔に感じますよね?そんなときはハイパーリンクを無効にすることもできます。
ハイパーリンクを設定する
まずは、Excelでハイパーリンクを設定してみましょう!
ハイパーリンクを設定したいセルを選択し、「挿入」タブにある「リンク」をクリックします。
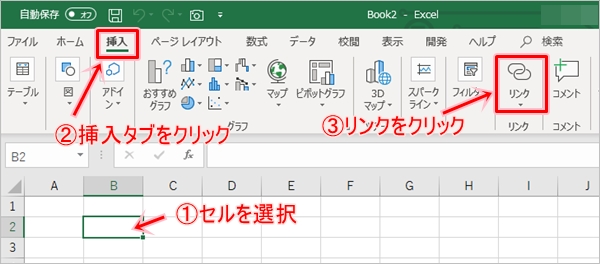
同じシートのセルにハイパーリンクを設定する場合
同じシートのセルにハイパーリンクを設定してみます。
「このドキュメント内」をクリックし、「セル参照を入力してください」にセルを入力します。ここではセルは「B7」、シートは「sheet1」を選択しました。任意のセル・シートを入力してください。最後に「OK」ボタンをおします。
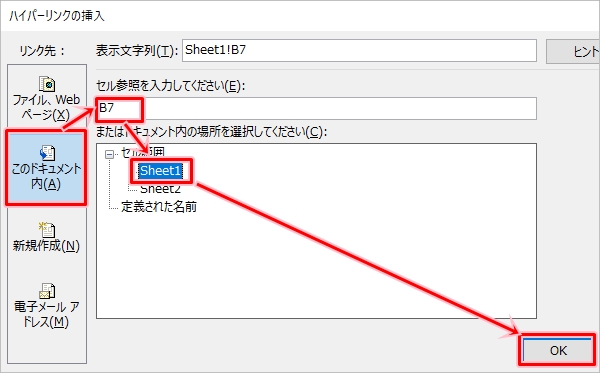
B2セルに同じシートのB7セルへのハイパーリンクを設定することができました。
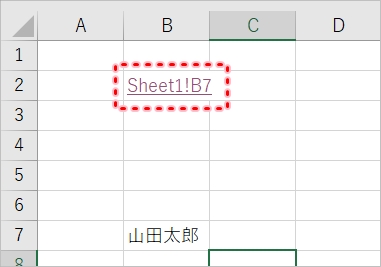
別シートのセルにハイパーリンクを設定する場合
次は別シートのセルにハイパーリンクを設定します。
「このドキュメント内」をクリックします。今回は表示文字列を「参照先はこちら」へ変更します。「セル参照を入力してください」にセルを入力します。ここではセルは「B7」、シートは「sheet2」を選択しました。任意のセル・シートを入力してください。最後に「OK」ボタンをおします。
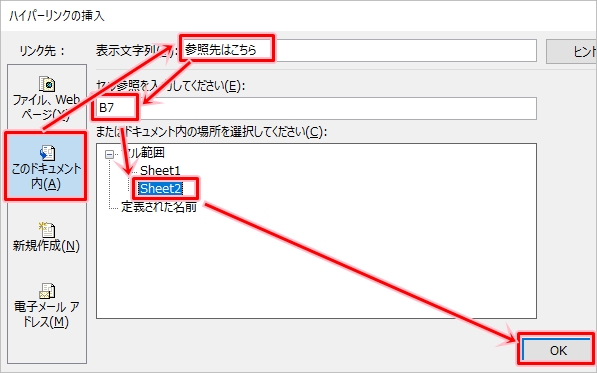
別シートのセルにハイパーリンクを設定することができました。
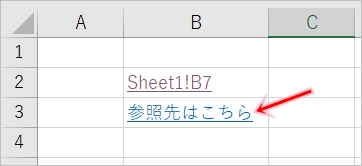
別ファイルにハイパーリンクを設定する場合
次は別ファイルにExcelにハイパーリンクを設定します。
「ファイル、Webページ」をクリックし、リンク先のファイルを選択し、最後に「OK」ボタンをおします。
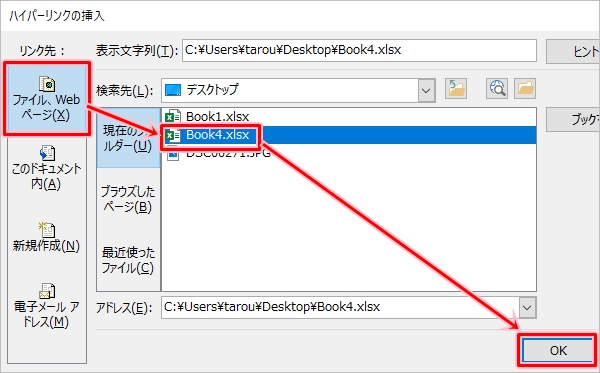
別のファイルにハイパーリンクを設定することができました。
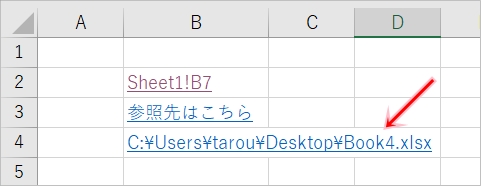
WEBページにハイパーリンクを設定する場合
次はWEBページにハイパーリンクを設定します。
「ファイル、Webページ」をクリックし、「表示文字列」を任意の文字列に変更し、「アドレス」にWEBページのURLを入力し、最後に「OK」ボタンをおします。
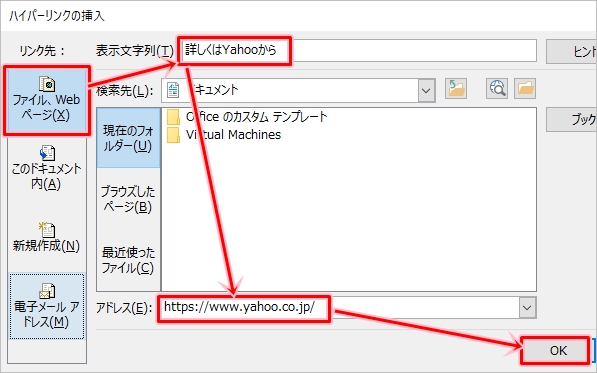
WEBページにハイパーリンクを設定することができました。
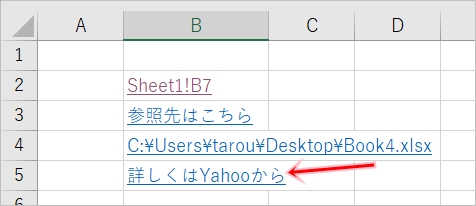
ハイパーリンクを削除する
次にハイパーリンクを削除してみましょう!
ハイパーリンクを削除するには、ハイパーリンクが設定されたセルを右クリックし、「ハイパーリンクの削除」をおします。
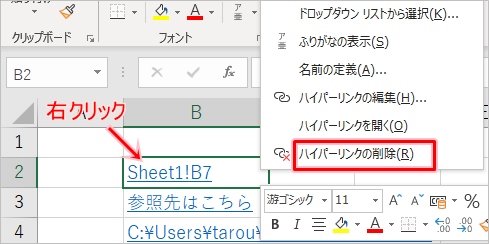
これでハイパーリンクを削除することができました。
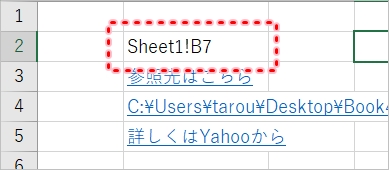
ハイパーリンクを無効にする
WEBサイトのアドレスやネットー枠上のファイルパスをExcelで入力すると、自動でハイパーリンクされる場合があります。
そもそも、この自動でつくハイパーリンクが邪魔な場合は、ハイパーリンクを無効にしましょう!
「ファイル」タブをクリックします。
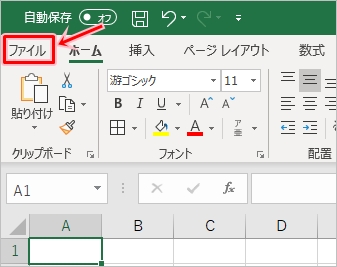
「オプション」をクリックします。
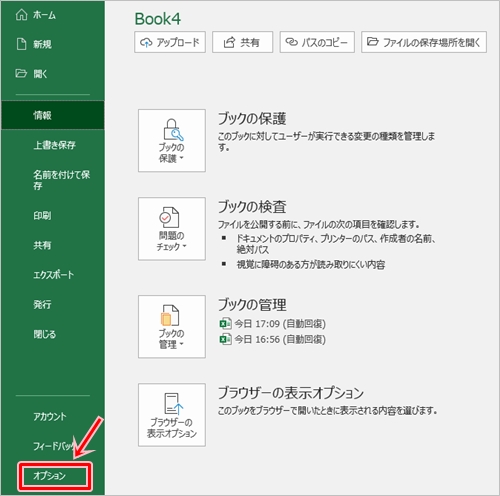
「文章校正」をクリックし、「オートコレクションのオプション」をおします。
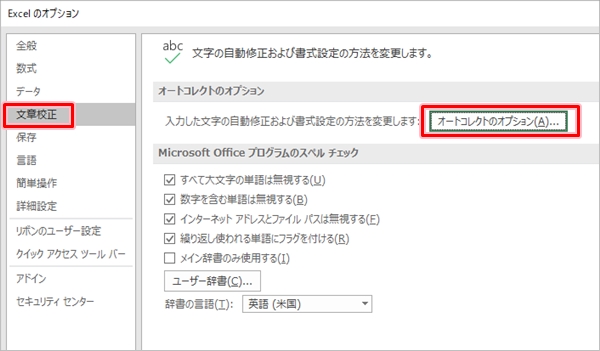
「入力オートフォーマット」タブをクリックし、「インターネットとネットワークのアドレスをハイパーリンクに変更する」のチェックを外して「OK」ボタンをおします。
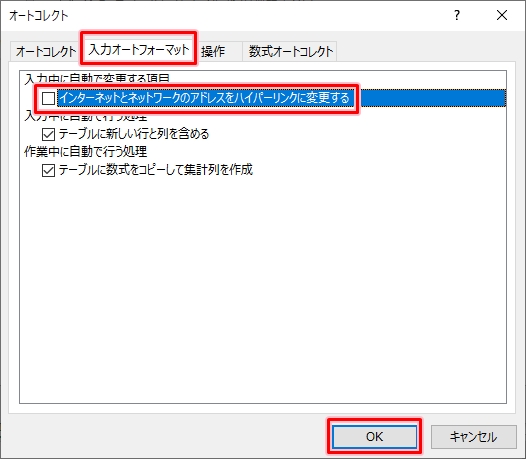
これでWEBサイトやネットワーク上のファイルパスを入力しても、ハイパーリンクが設定されることはなくなりました。
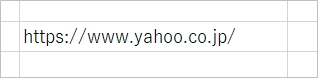
このように、Excelでハイパーリンクを使って簡単に別のセル・ファイル・WEBサイトにジャンプすることができます。ハイパーリンクを作成したあとも削除することができます。ぜひ使ってみてください!
Officeヘルプ:Excel でハイパーリンクを操作する
Officeヘルプ:ハイパーリンクを削除またはオフにする
以上、Excelのハイパーリンクを設定・無効にする方法でした。
● Excelオススメ本
Excelを学ぶならコチラが便利です!手元に置いておくと安心できる1冊です。

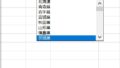
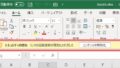
コメント