Office365のWordを起動すると、最近使ったWordファイルが一覧として表示されるので、そこから目的のWordファイルを開くことができます。
わざわざエクスプローラーを起動したりしなくても、Office365のWordを起動するだけで目的のWordファイルをすばやく開くことができるのは便利ですね。
今回は、Office365のWordで最近使ったファイルを開く方法を紹介します。
Office365 Wordを起動する
スタートメニューを表示する
Office365のWordは、いくつかの方法で起動することができますが、今回はスタートメニューから起動します。
参考ページ:Windows10 アプリを起動する方法
パソコン画面左下のWindowsマークの「スタート」ボタンをクリックします。
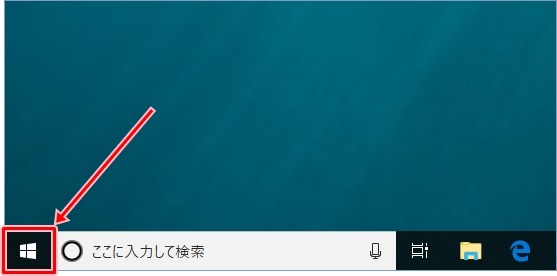
スタートメニューが表示されます。
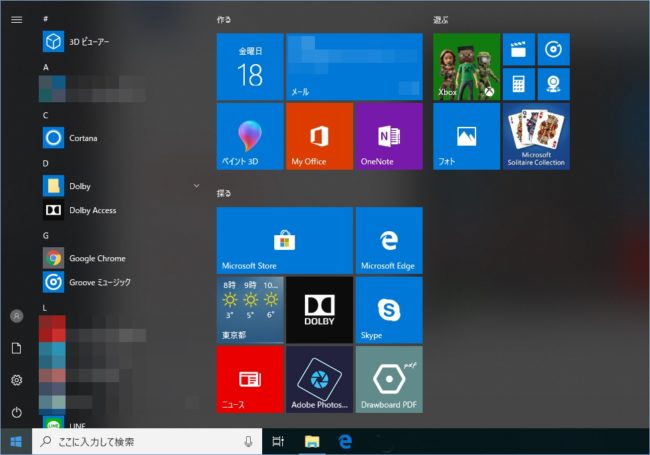
Wordを起動する
アプリ一覧から、「Word」をクリックします。
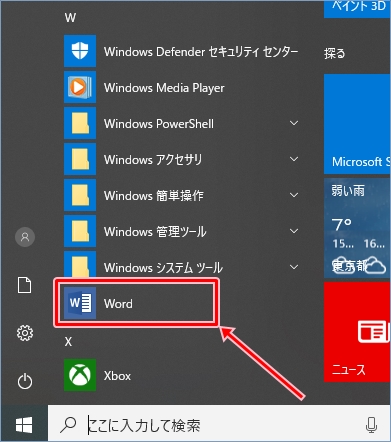
Office365のWordが起動します。
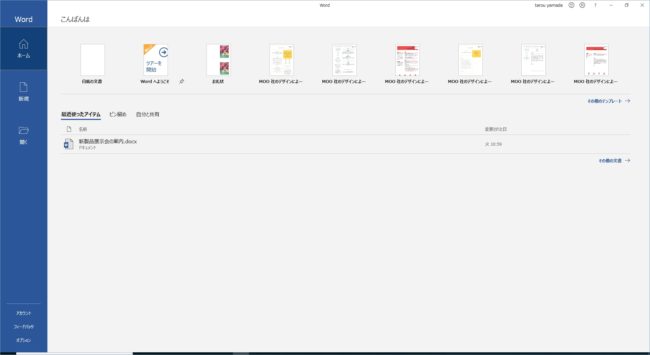
Office365 最近使ったWordファイルを開く
最近使ったアイテムから選択する
Office365のWordを起動したときに表示されるホーム画面に、最近使ったWordファイルが表示されます。
「最近使ったアイテム」に、直近で使ったWordファイルが一番上に時系列で表示されます。
「最近使ったアイテム」から目的のWordファイルをクリックします。
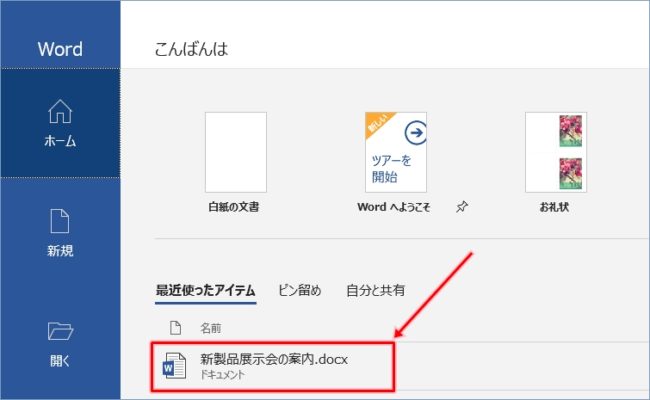
Wordファイルを表示する
クリックしたWordファイルが表示されます。
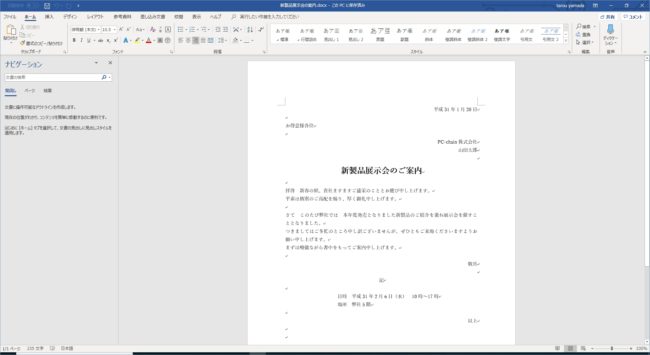
これで、Office365のWordで最近使ったファイルを開くことができました。
Office365のWordを起動するだけで、すばやく簡単にWordファイルを開くことができて便利です。
ぜひ、活用してみてはいかがでしょうか。
以上、Office365のWordで最近使ったファイルを開く方法でした。
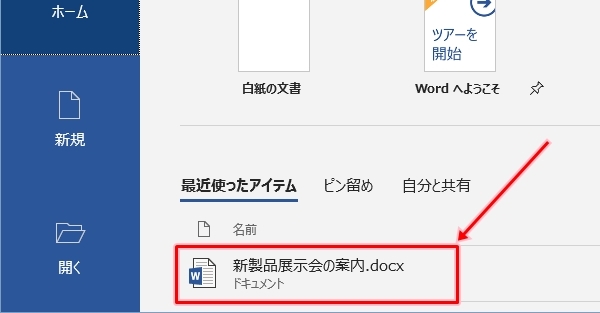
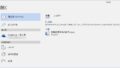
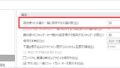
コメント