Word(ワード)は下線の色を変更することができます。
こんな人に向けての記事です。
- 下線の色を変えて目立たせたい
- 文字や文書にあわせた下線の色を選びたい
今回は、Word(ワード)で文字つけた下線の色を変更する方法を紹介します。
Word 下線の色はここから変更する
Microsoft 365 Office 2021 2019 2016 2013 2010
Wordで文字につけた下線の色を変更するには、フォントの設定画面からおこないます。
フォントの設定画面は2つの方法で表示することができます。
- リボンから下線の色を変更する
- 「フォント」ダイアログから下線の色を変更する
リボンから下線の色を変更する
1つ目の方法は、リボンから下線の色を変更します。
Word画面上部に表示されるリボンの「ホーム」タブにフォントの設定画面が表示されます。
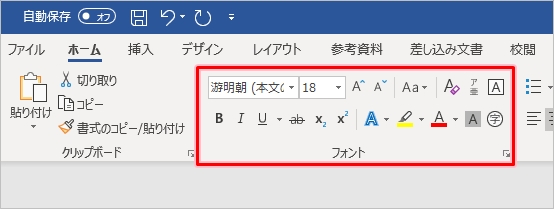
いろいろな種類の下線をつけたり、下線の色を変えることができます。
「フォント」ダイアログから下線の色を変更する
2つ目の方法は、「フォント」ダイアログから下線の色を変更します。
Word画面上部に表示されるリボンの「ホーム」タブに表示されるフォントの設定画面の矢印(↘)をクリックします。
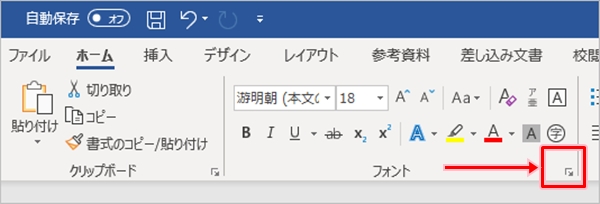
「フォント」ダイアログが表示されます。スタイルや色など、その文字に複数の変更点がある場合は、一度に変更できるので便利です。
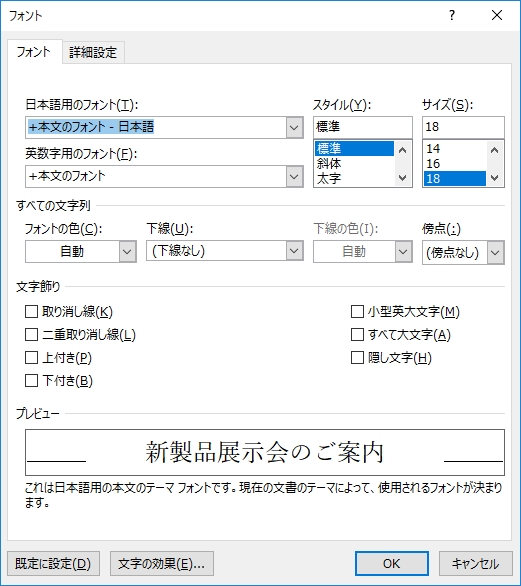
「すべての文字列」の「下線の色」をクリックすると色の一覧が表示されます。

色の一覧から下線を選択し、画面右下の「OK」ボタンをクリックします。
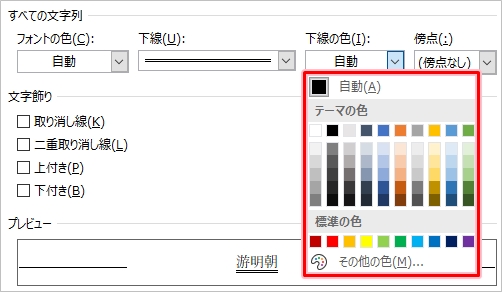
Wordで下線の色を変更する
それではさっそく、Wordで下線の色を変更してみましょう!
下線の色を変更する
Wordを起動し、ファイルを開きます。
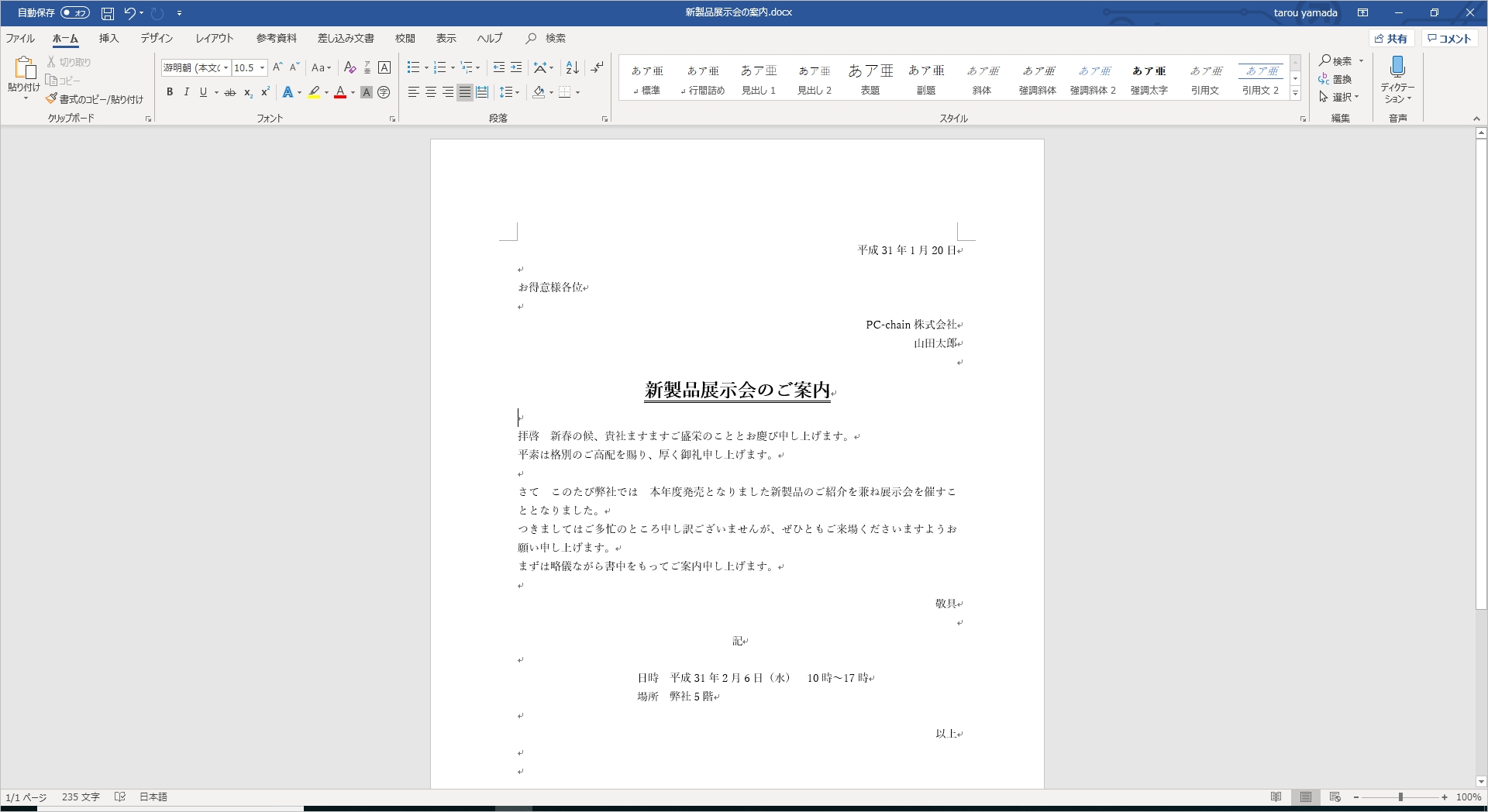
下線の色を変更したい文字をドラッグで範囲選択します。
文字にはあらかじめ下線が引いてあるものとします。

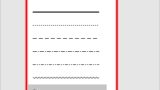
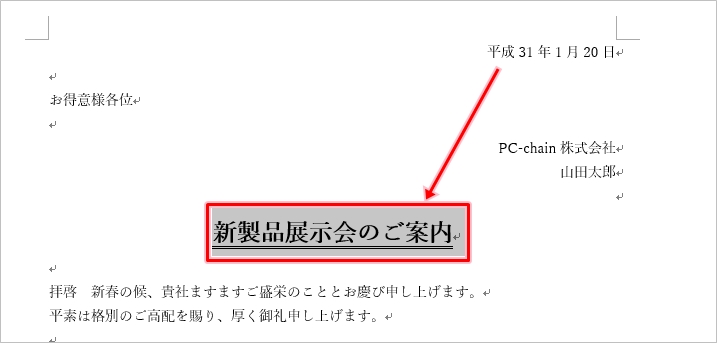
Word画面上部に表示されるリボンの「ホーム」タブに表示されるフォントの設定画面で、下線の色を選択します。
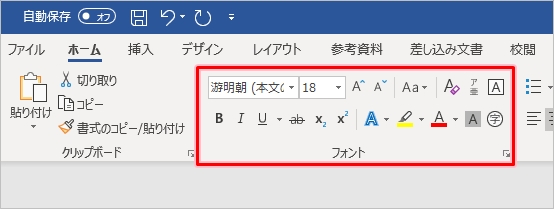
「U」の右側にある矢印をクリックします。
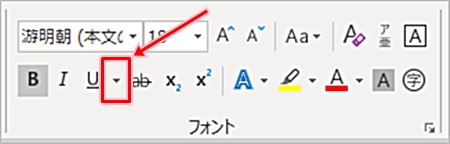
下線の一覧が表示されます。
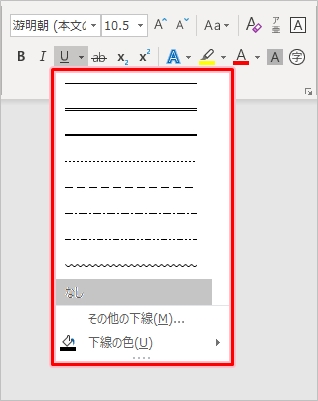
下線の一覧から「下線の色」をクリックします。
選択できる下線の色が表示されます。
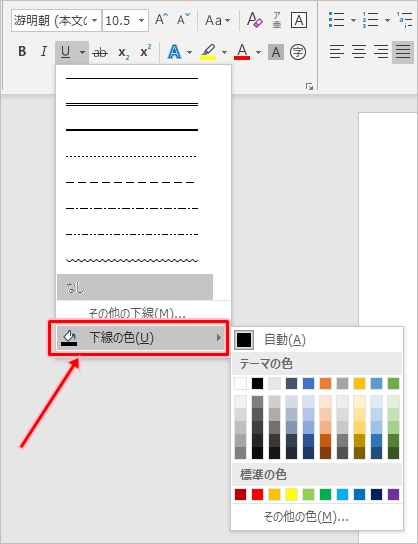
下線の色を選択します。
ここでは赤を選択します。
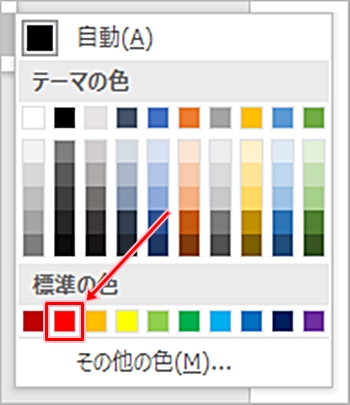
下線が選択した色に変更されました。
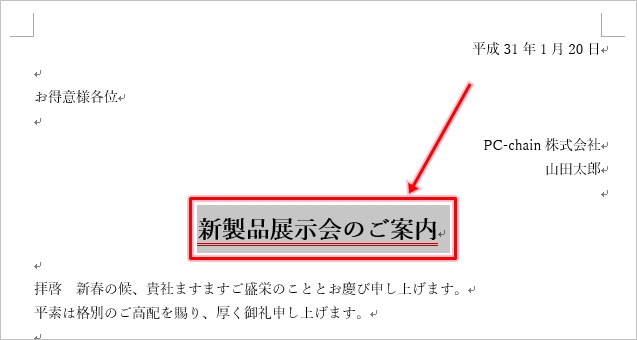
これで、Wordで文字につけた下線の色を変更することができました。下線に色をつけると、文書で伝えたいことをより強調して明確にすることができます。ぜひ、試してみてください!
Wordヘルプ:下線のスタイルおよび色を選択する
以上、Wordで下線の色を変更する方法でした。
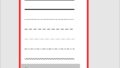
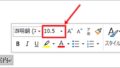
コメント