Windows10 ではインストール用USBメモリを作成することができます。
新規インストールする場合、再インストールする場合でもインストール用メディアを作成しておく必要があります。
USBメモリのインストールメディアがあれば、同じパソコンはもちろん、別のパソコンに新規インストールする際にも使えます。
Windows10 でインストール用USBメモリを作成する手順を紹介します。
Windows 10をダウンロードする
Windows10のインストール用USBを作成するには、まずWindows10をダウンロードします。
マイクロソフトのWindows10 ダウンロードページはこちら
ダウンロードページ:https://www.microsoft.com/ja-jp/software-download/windows10
MediaCreationToolをダウンロード
Windows 10ダウンロードページの「ツールを今すぐダウンロード」をクリックします。

ダウンロードしたセットアップファイル「MediaCreationTool****」を実行します。「****」は年月が入るようです。
USBメモリを準備
注意点として、インストールする前に、あらかじめパソコンにUSBメモリをさしておきます。
これからUSBメモリにインストールファイルを書き込んでいきます。
Windows10 メディアを作成(USBメモリ)
USBメモリをインストールメディアとして作成する
次にUSBメモリをWindows10のインストールメディアにします。
適用される通知とライセンス条項がひらきます。「同意する」をクリックします。
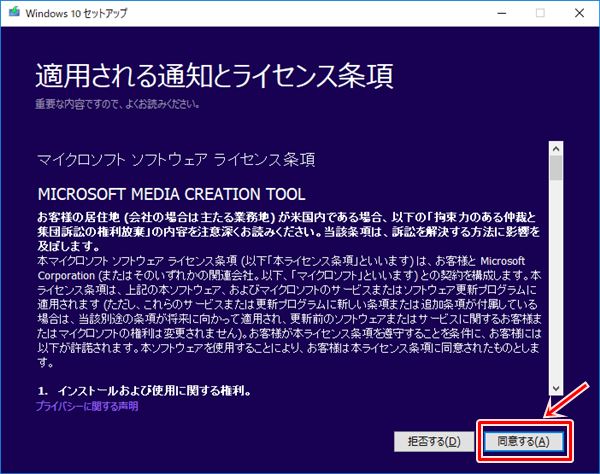
実行する操作を選びます。今回はUSBメモリをインストールメディアにします。
「別のPCのインストールメディアを作成する(USBフラッシュドライブ、DVD、またはISOファイル)」にチェックをいれて、「次へ」をクリックします。
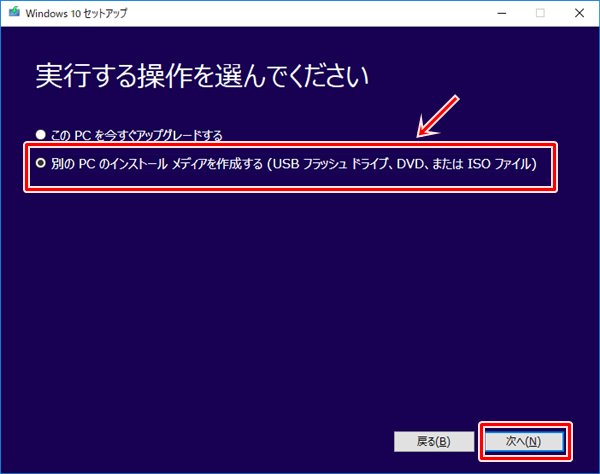
言語、アーキテクチャ、エディションを選択します。デフォルトでは現在の言語、アーキテクチャ、エディションが表示されています。「次へ」ボタンをおします。
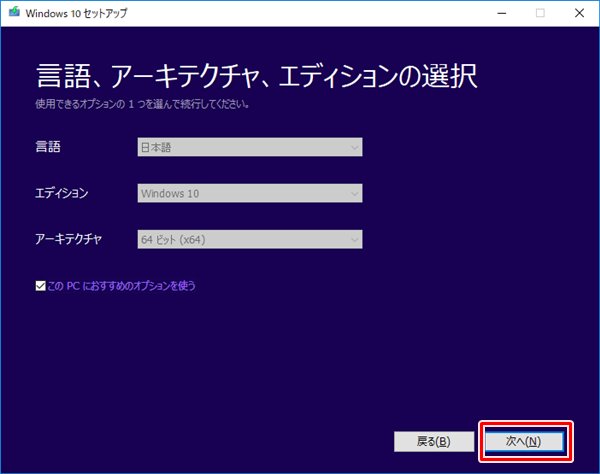
使用するメディアを選びます。「USBフラッシュドライブ」にチェックをいれて、「次へ」をおします。
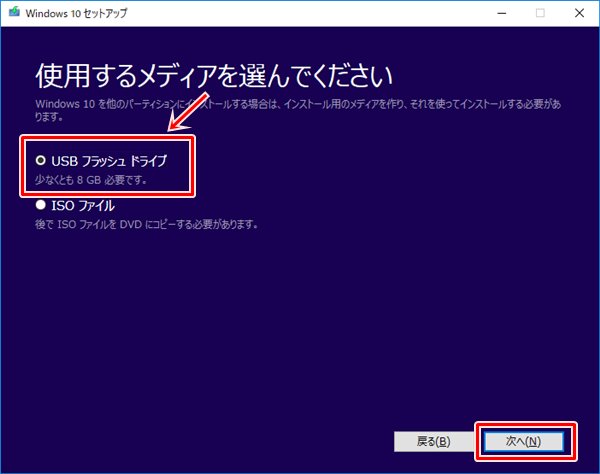
USBフラッシュドライブを選択します。自分のパソコンのUSBメモリのドライブをクリックして、「次へ」をおします。
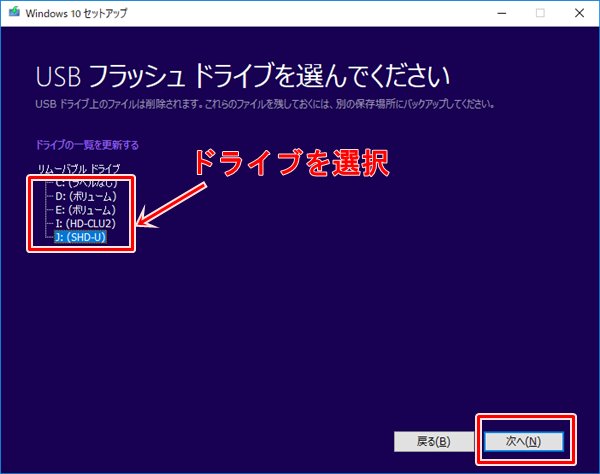
Windows10のダウンロードがはじまります。

Windows10のダウンロードが完了すると、メディアの作成がはじまります。
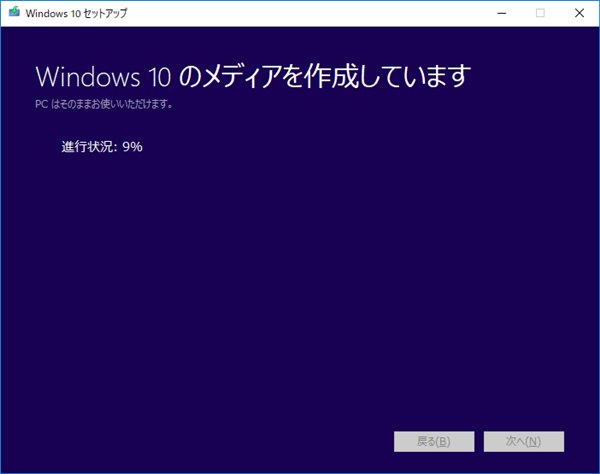
USBフラッシュドライブの作成が完了しました。「完了」ボタンをおします。
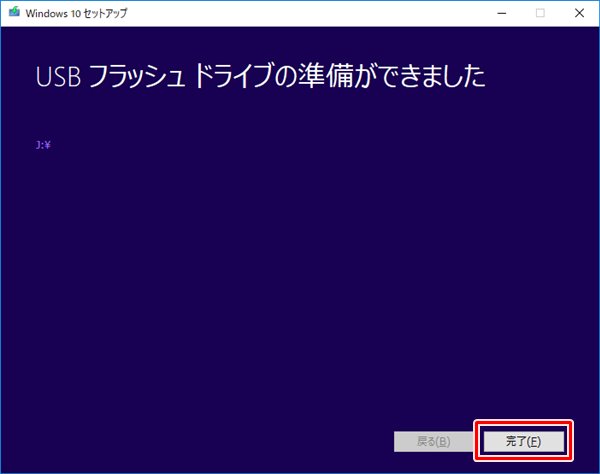
これでWindows10 のインストール用USBメモリを作成することができました。
USBメモリの中のインストールファイルを確認する
USBメモリの中を見ると、Windows10のインストーラーが作成されていますね。
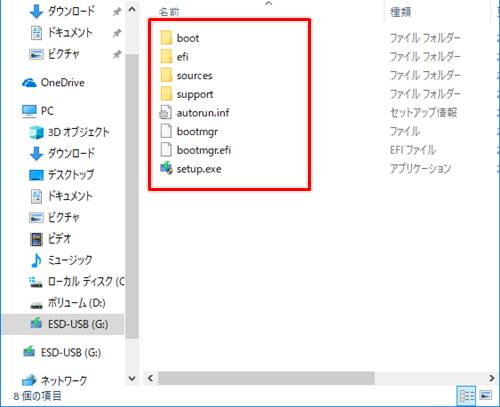
以上、Windows10 のインストール用USBメモリを作成する手順でした。
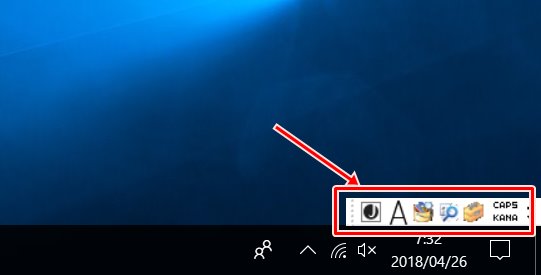

コメント