Windows10 では「コマンドプロンプト」を使うことができます。
コマンドプロンプトはコマンドで操作することにより細かい操作が簡単にできるようになっています。
今回はコマンドプロンプトの便利な起動方法を紹介します!
コマンドプロンプトの起動方法
スタートメニューから起動する
Windows10でコマンドプロンプトを起動する方法を紹介します。
デスクトップ左下にある「スタートボタン」をおし、「W」→「Windowsシステムツール」→「コマンドプロンプト」をクリックします。
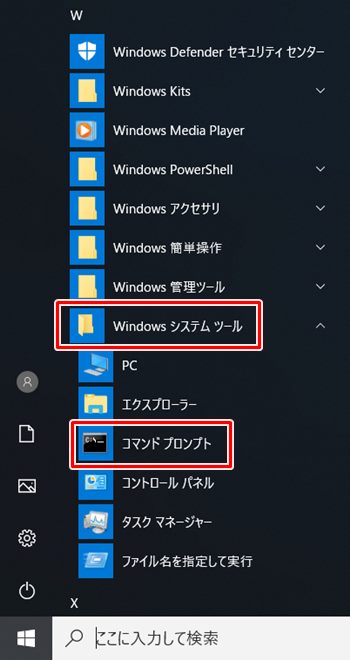
コマンドプロンプトが起動しました。

コマンドプロンプトを管理者として実行
Windows10でコマンドプロンプトを起動する場合、「管理者として実行」したい場合があります。
ここでは管理者としてコマンドプロンプトを起動する方法を紹介します。
デスクトップ左下にある「スタートボタン」をおし、「W」→「Windowsシステムツール」→「コマンドプロンプト」を右クリックします。
右クリックメニューの「その他」→「管理者として実行」をクリックします。
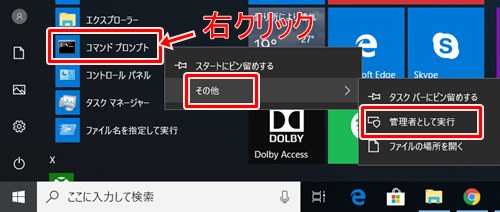
管理者として実行したコマンドプロンプトが起動しました。左上に「管理者:コマンドプロンプト」と表示されていますね。
.jpg)
コマンドプロンプトを素早く起動する(ピン留め)
コマンドプロンプトをよく使用する場合、毎回スタートメニューから探すのはとても面倒です。
そんな場合は、コマンドプロンプトをスタートメニューにピン留めして素早く起動できるようにしましょう!
スタートメニューのコマンドプロンプトを右クリックし、「スタートにピン留めする」をおします。

するとスタートメニューに「コマンドプロンプト」が表示されました。これで今後はスタートメニューを開くだけでコマンドプロンプトにアクセスできるようになりました。
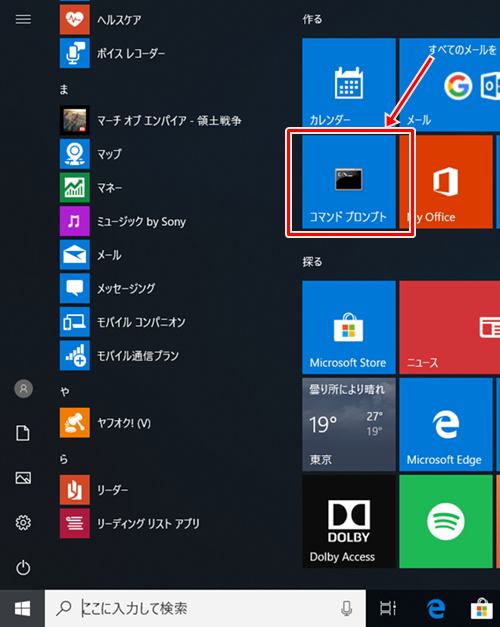
Windows10のコマンドプロンプトの起動方法として、「スタートメニューから起動」、「管理者として実行」、「素早く起動」の3つを紹介しました。
以上、Windows10 コマンドプロンプトの便利な起動方法でした。

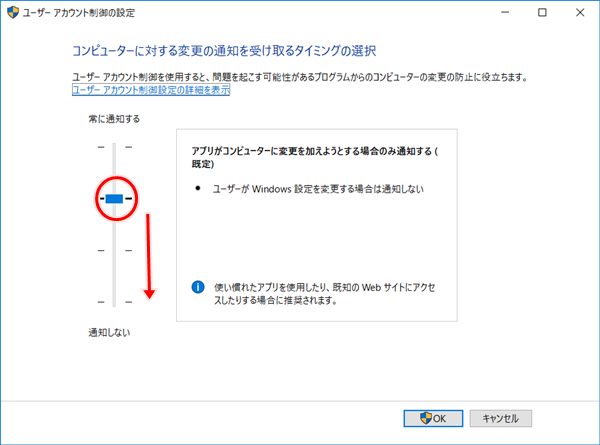
コメント