Windows10 では、使用しない不要なアプリを削除(アンインストール)することができます。
- 以前使用していたアプリだけど、今は使用していないので削除したい
- よくわからないアプリがある
- ストレージの容量が圧迫しているのでアプリを削除したい
不要なアプリは削除(アンインストール)してしまいましょう!
今回は、Windows10 のアプリを削除する方法を紹介します!
不要なアプリを削除する
Windows10で不要なアプリを削除する方法はおもに2つあります。
- 「アプリと機能」からアプリを削除する
- 「スタートメニュー」からアプリを削除する
- 「コントロールパネル」からアプリを削除する
アプリを削除する手順を順番に説明します。
1. 「アプリと機能」からアプリを削除する
まずはWindows10の「アプリと機能」からアプリを削除しましょう!
「スタート」ボタンをクリックし、歯車アイコンの「設定」ボタンをクリックします。

「Windowsの設定」が開きます。「アプリ」をおします。
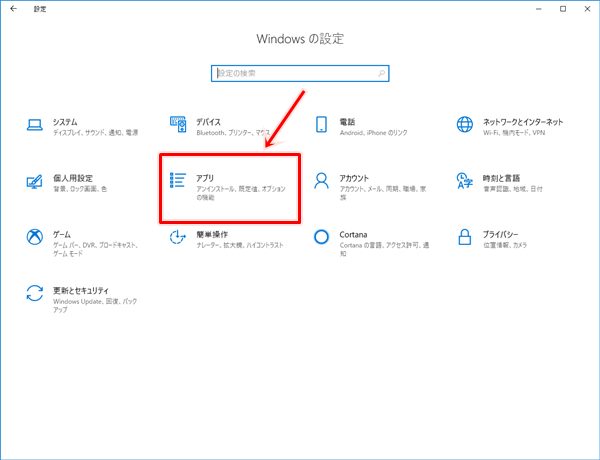
左サイドバーの「アプリと機能」をおします。ここにインストールされたアプリが一覧で表示されます。
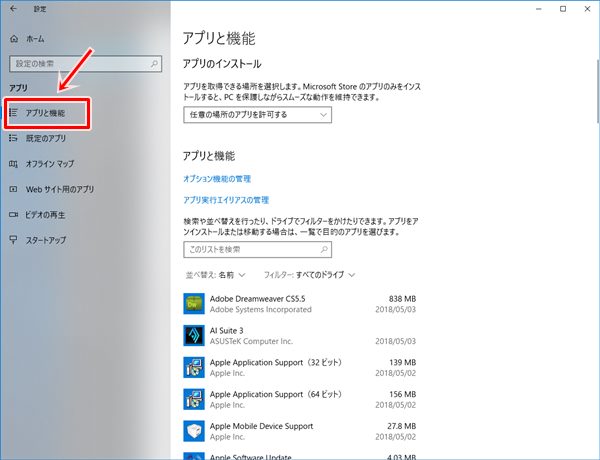 d
d
削除(アンインストール)したいアプリを選択し、「アンインストール」ボタンをおすと、アプリがアンインストールされます。
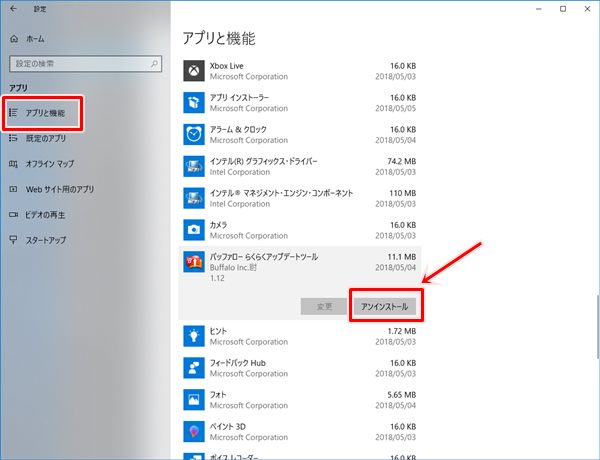
「このアプリとその関連情報がアンインストールされます」と確認メッセージが表示されます。「アンインストール」ボタンをおして、アプリをアンインストールします。
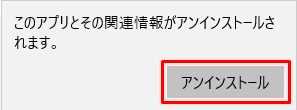
これで不要なアプリを削除(アンインストール)できました。
2. 「スタートメニュー」からアプリを削除する
不要なアプリを削除する2つ目の方法として、「スタートメニュー」を使ってアプリを削除する方法もあります。
まずはWindows10の左下にある「スタート」ボタンをおして、スタートメニューをひらきます。
スタートメニューの中から、削除(アンインストール)したいアプリの上で右クリックして、「アンインストール」をおします。

「このアプリとその関連情報がアンインストールされます」と確認メッセージが表示されるので、「アンインストール」ボタンをおします。
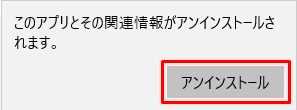
すると、アプリがアンインストールされました。

これでスタートメニューから不要なアプリを削除(アンインストール)することができました。
3. 「コントロールパネル」からアプリを削除する
不要なアプリを削除する3つ目の方法として、「コントロールパネル」を使ってアプリを削除する方法もあります。
まずは「コントロールパネル」を開きましょう!
「スタート」ボタンをおし、スタートメニューの中から、「W」にある「Windowsシステムツール」から「コントロールパネル」を起動します。

コントロールパネルがひらきました。「プログラム」→「プログラムのアンインストール」をおします。
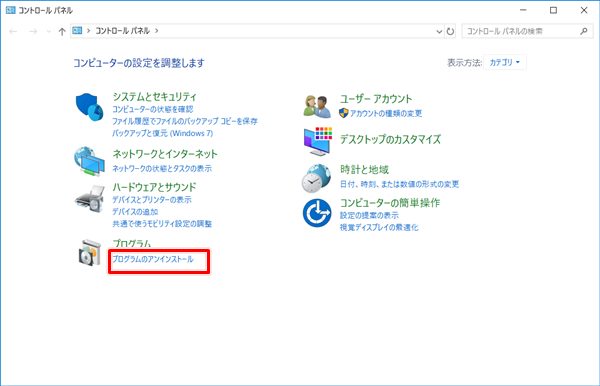
インストール済みのアプリ・プログラムの一覧が表示されました。
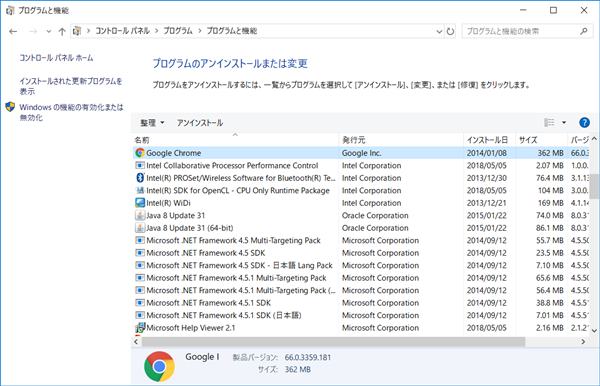
この中から不要なアプリをクリックすると、上部バーに「アンインストール」が表示されるので、ここの「アンインストール」をおします。

これで不要なアプリを削除できました。
アンインストールできないアプリもある
Windows10のアプリはすべて削除できるわけではありません。中にはアンインストールできないアプリもあります。
例えば、「Xbox」が不要なので削除しようとしても「アンインストール」ボタンがおせません。
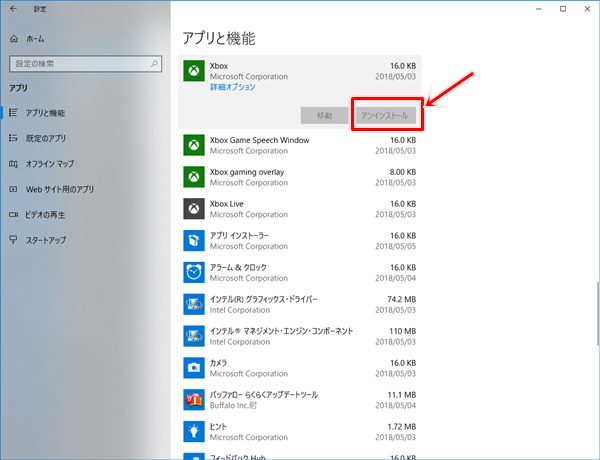
Windows10のアプリには、このように全てのアプリがアンインストール(削除)できるわけではなく、中には削除できないアプリもあります。
削除できないアプリを消す方法もありますが、リスクもあるのであきらめた方が無難です。
以上、Windows10 で不要なアプリを削除(アンインストール)する方法でした。
.jpg)
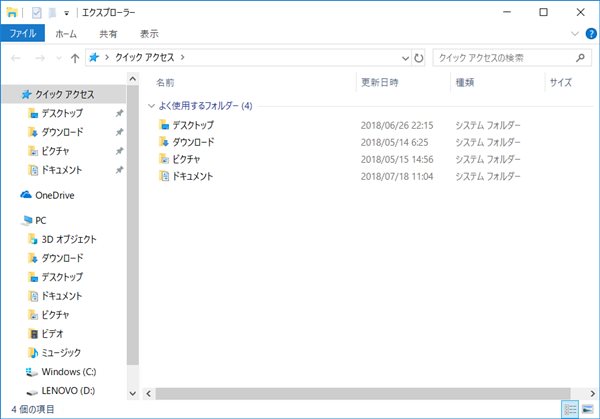
コメント