Windows10のEdgeの「お気に入り」はフォルダーで分けることができます。
「お気に入り」に登録したWebページが増えると、目的のWebページを探すのは一苦労ですよね?
そんなときは、Webページをフォルダーで分けるとお気に入りが整理されて見やすくなり、目的のWebページが探しやすくなります。
今回は、Windows10のブラウザ Edgeのお気に入りをフォルダーで分ける方法を紹介します!
Edgeのお気に入りに新しいフォルダーを追加するには
Edgeのお気に入りを表示する
Edgeの画面右上にある「ハブ」ボタンをクリックします。
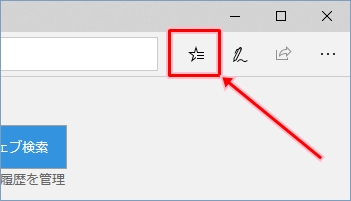
Edgeのお気に入りの画面が表示されます。
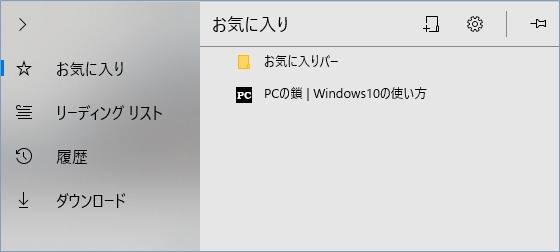
お気に入りフォルダーを作成する(ボタン)
Edgeのお気に入り画面のフォルダーは、2通りの方法で作成できます。
1つ目の方法は、Edgeのお気に入り画面の右上にある「新しいフォルダーの作成」ボタンをクリックします。
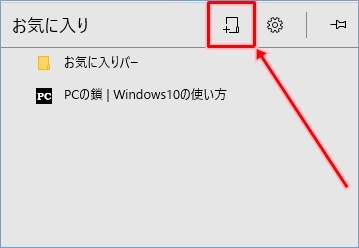
お気に入りフォルダーを作成する(右クリック)
もう1つの方法は、Edgeのお気に入り画面の空いているスペースで右クリックし、「新しいフォルダーの作成」をクリックします。
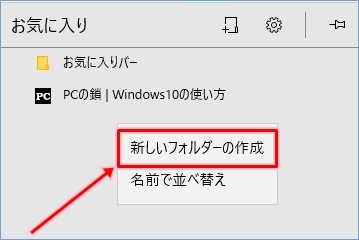
お気に入りフォルダーの名前を変更する
2つの方法のいずれかで、Edgeのお気に入り画面に新しいフォルダーが作成されました。
作成した直後のフォルダーはフォルダー名に「新しいフォルダー」と名前がついています。なので、フォルダー名をわかりやすい名前に変更しましょう!
今回は、「リファレンス」という名前に変更します。
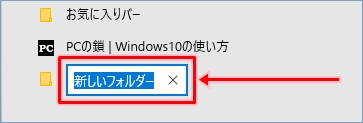
フォルダー名を入力し「Enter」キーを押すと、フォルダー名が変更されます。
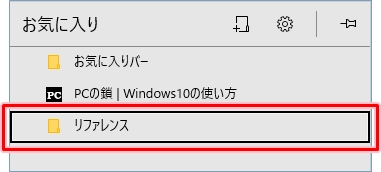
Edgeのお気に入りフォルダーにWebページを移動するには
お気に入りフォルダーにWebページを移動する
Edgeのお気に入り画面に新しく作成したフォルダーに目的のWebページをドラッグします。
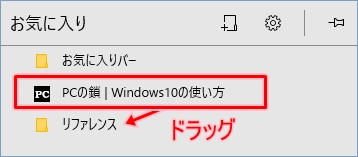
ドラッグしたWebページがEdgeのお気に入り画面に表示されなくなりました。
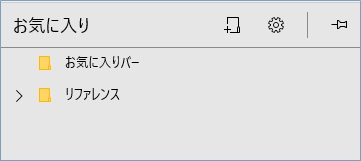
お気に入りフォルダーの中身を確認する
Edgeのお気に入り画面に作成したフォルダーをクリックします。
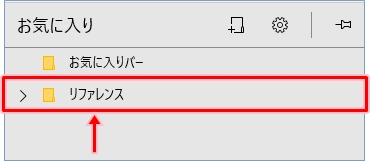
作成したフォルダーに移動したWebページが表示されます。
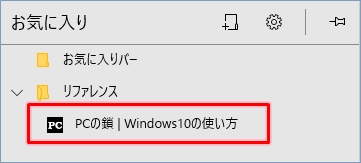
Edgeのお気に入りフォルダーを削除するには
お気に入りフォルダーを削除する
Edgeのお気に入り画面に作成したフォルダーの上で右クリックすると、ショートカットメニューが表示されます。
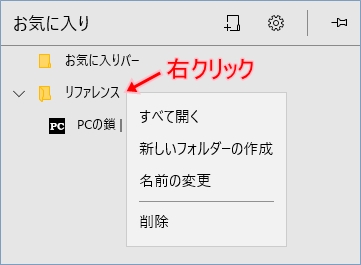
メニューから「削除」をクリックします。
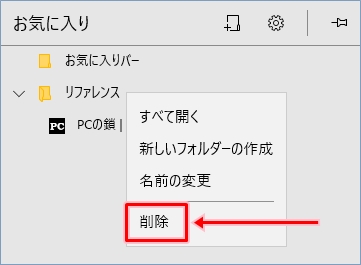
Edgeの画面中央に削除メッセージが表示されます。
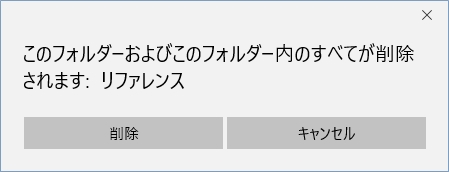
「削除」ボタンをクリックすると、Edgeのお気に入り画面に作成したフォルダーが削除されます。
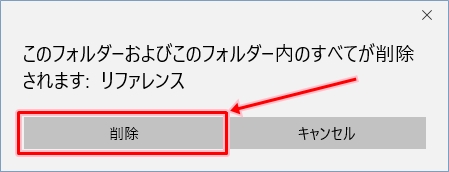
Edgeのお気に入りに登録したWebページのみを削除するには、Webページの上で右クリックし、表示されるメニューから「削除」をクリックします。
参考ページ:Windows10 Edgeのお気に入りにWebページを登録する方法
これで、Edgeのお気に入りにフォルダーを作成してフォルダ内にWebページを入れたり、削除したりできました。
以上、Windows10のブラウザ Edgeのお気に入りをフォルダーで分ける方法でした。
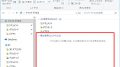

コメント