Windows10のEdgeでは、起動時に開くホームページを変更することができます。
起動時に開くホームページはYahooやGoogleなど、よく見るページに変更しましょう!
今回は、Windows10のブラウザ Edgeの起動時に開くホームページを変更する方法を紹介します!
Edgeのホームページに設定できるWebページ
Windows10のEdgeを起動して最初に表示される画面を「ホームページ」といいます。
Edgeを起動すると、初期設定では「Microsoft News」がスタートページとして表示されます。
しかし、違うWebページをホームページにしたい場合もありますよね。そんなときは、自分好みのホームページに変更しましょう!
Edgeの起動時に開くホームページは、4種類から選択できます。
- スタートページ
- 新しいタブページ
- 前回開いたページ
- 特定のページ
スタートページ
「Microsoft News」の画面が設定されます。
新しいタブページ
新しいタブが設定されます。
前回開いたページ
Edgeで直近に開いたWebページが設定されます。
「履歴」の最上位に表示されているWebページです。
特定のページ
ホームページにしたいURLを自由に入力して設定します。+
Edgeのホームページを変更する
それでは、Windows10のEdgeで起動時に開くホームページを変更してみましょう!
初期設定はスタートページ
Edgeの画面右上にある「設定など」ボタンをクリックします。
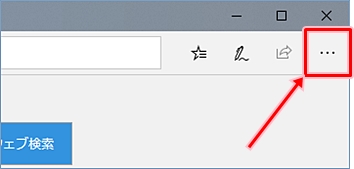
「設定」をクリックします。
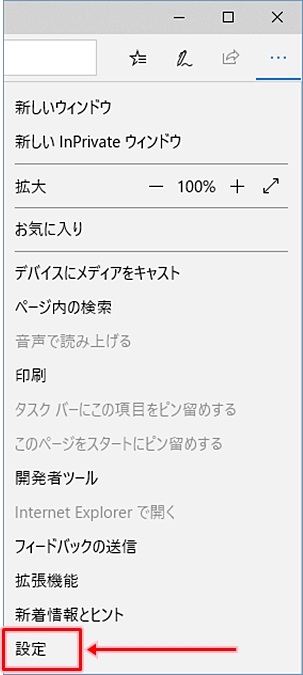
「Microsoft Edgeの起動時に開くページ」をクリックします。初期設定では「スタートページ」になっていますね。
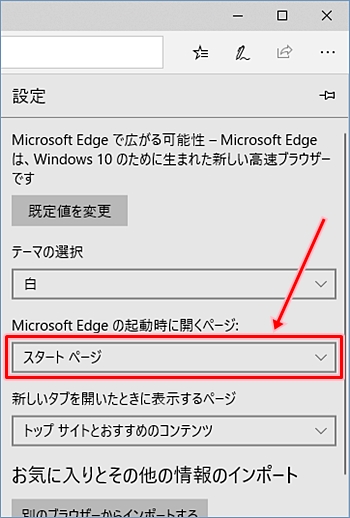
「スタートページ」は「Microsoft News」が開きます。
新しいタブページに変更する
「Microsoft Edgeの起動時に開くページ」の「新しいタブページ」をクリックします。
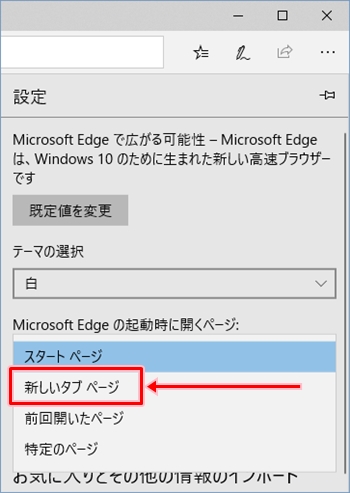
「新しいタブページ」が設定されます。
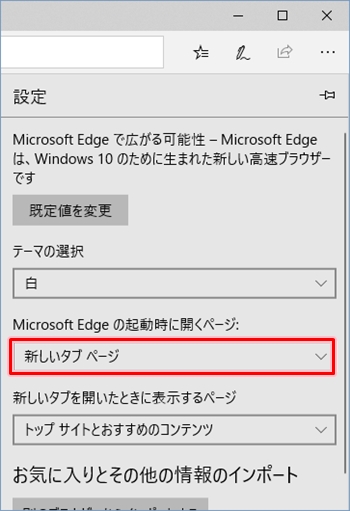
Edgeを再起動すると、起動時に新しいタブページが開きます。
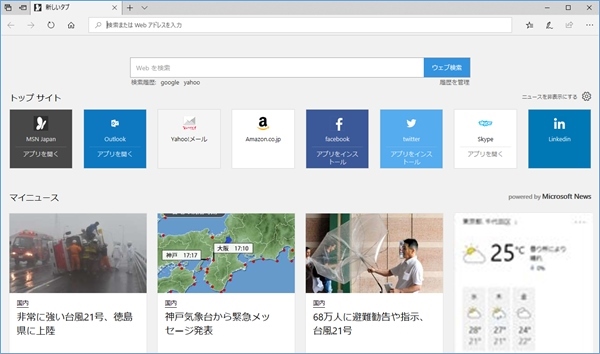
前回開いたページに変更する
「Microsoft Edgeの起動時に開くページ」の「前回開いたページ」をクリックします。
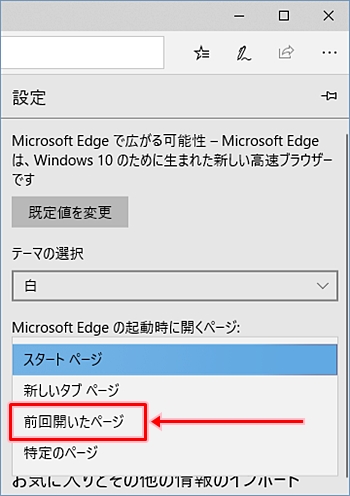
「前回開いたページ」が設定されます。
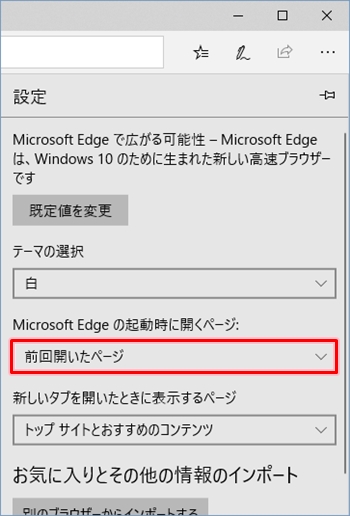
「前回開いたページ」とは直近に閲覧したWebページのことです。
「履歴」の最上位に表示されているWebページがホームページに設定されます。
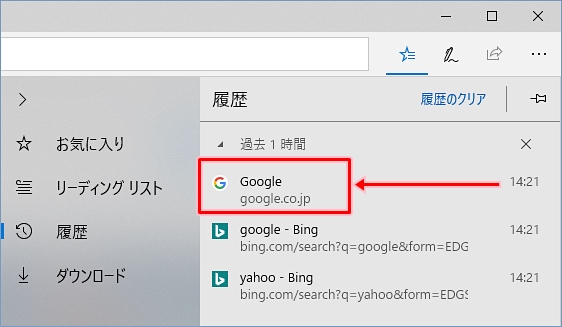
Edgeを再起動すると、前回開いたWebページが開きました。この場合は「Google」が表示されました。
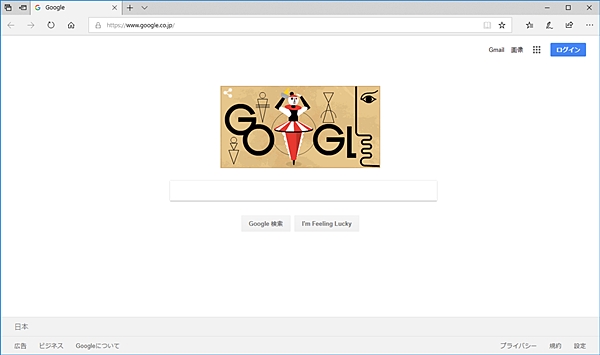
特定のページに変更する
「Microsoft Edgeの起動時に開くページ」の「特定のページ」をクリックします。
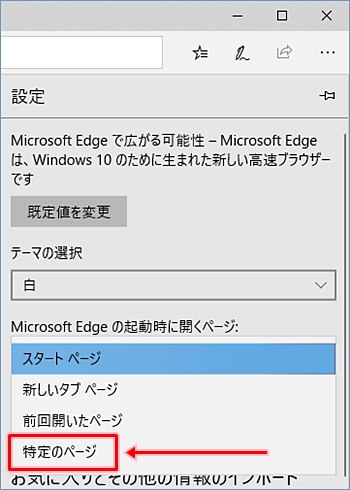
ホームページに設定したいWebページのURLを入力します。今回はGoogleにしてみました。
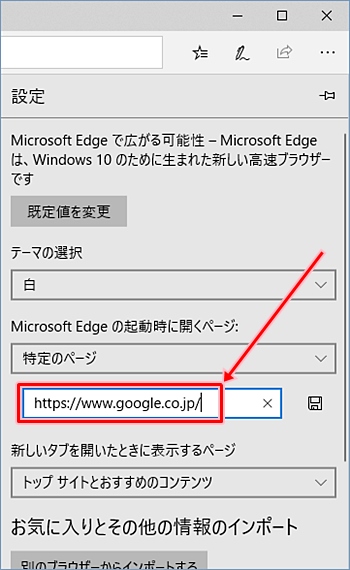
「設定」ボタンをクリックします。
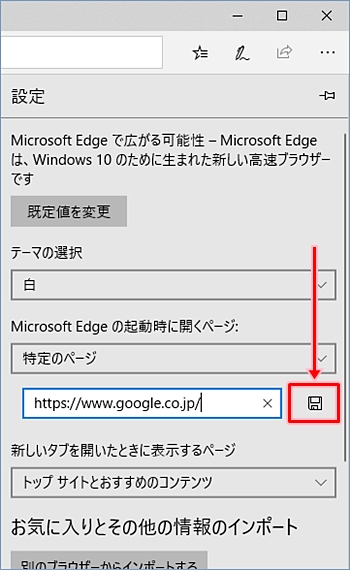
URLが追加されます。
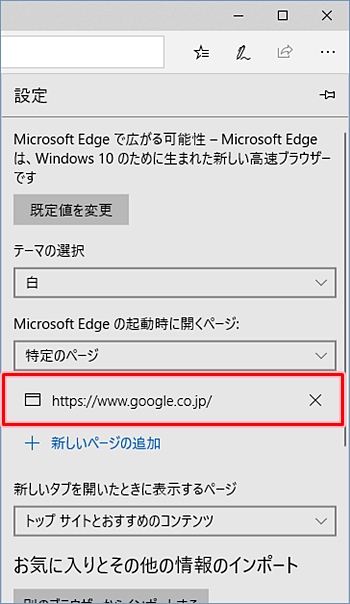
Edgeを再起動すると、先ほどURLを設定した「Google」が表示されました。
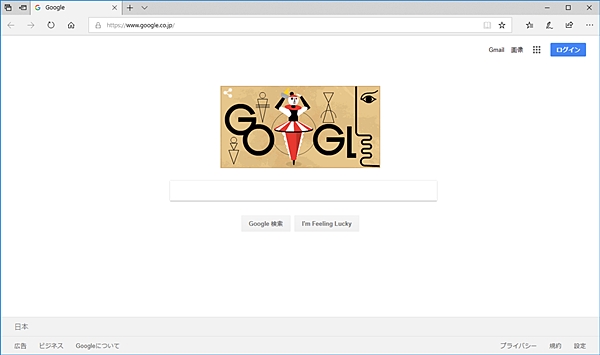
これで、Edgeの起動時に開くページを自由に変更することができました。
以上、Windows10のブラウザ Edgeの起動時に開くホームページを変更する方法でした。
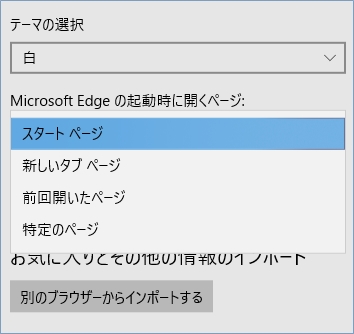
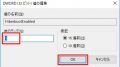

コメント