Windows10のEdgeでは、ほかのブラウザーと同じように表示しているWebページを印刷することができます。
プリンタを指定したり、ページ数を指定したり、広告を除外して印刷することができます。
今回は、Windows10のブラウザ EdgeでWebページを印刷する方法を紹介します!
Windows10のEdgeでWebページを印刷する
Edgeで印刷設定画面を表示する
それではさっそく、Windows10のEdgeでWebページを印刷してみましょう!
印刷したいWebページを表示した状態で、Edgeの画面右上にある「設定など」ボタンをクリックします。
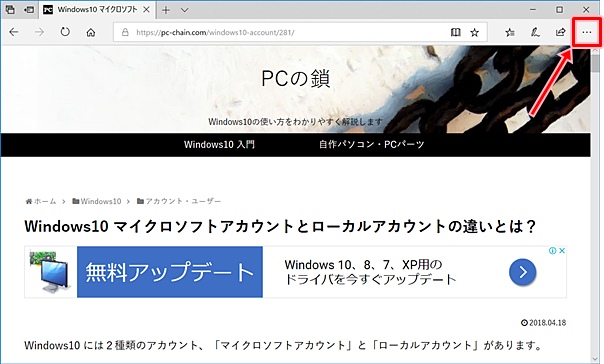
メニューから「印刷」をクリックします。
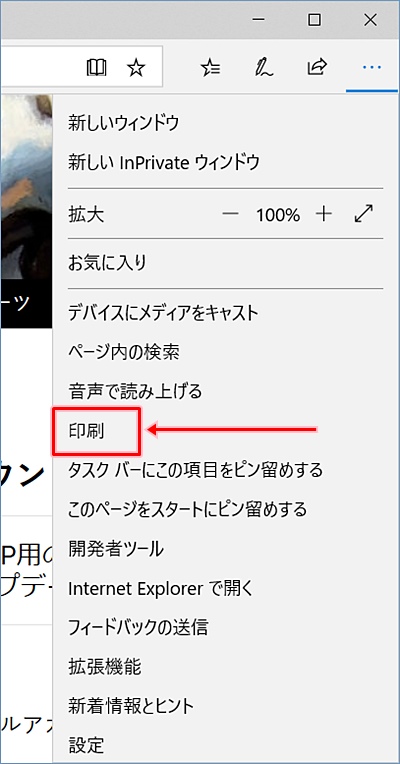
印刷設定画面が表示されます。
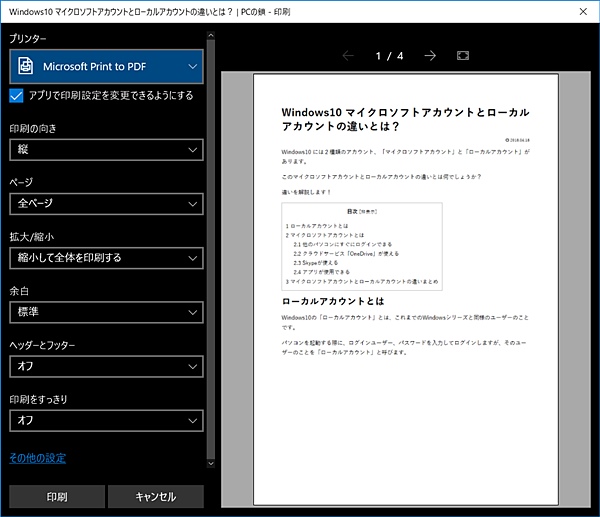
必要に応じて内容を変更します。

「その他の設定」をクリックすると、さらに詳しく設定ができます。
必要に応じて内容を変更し、「OK」ボタンをクリックします。
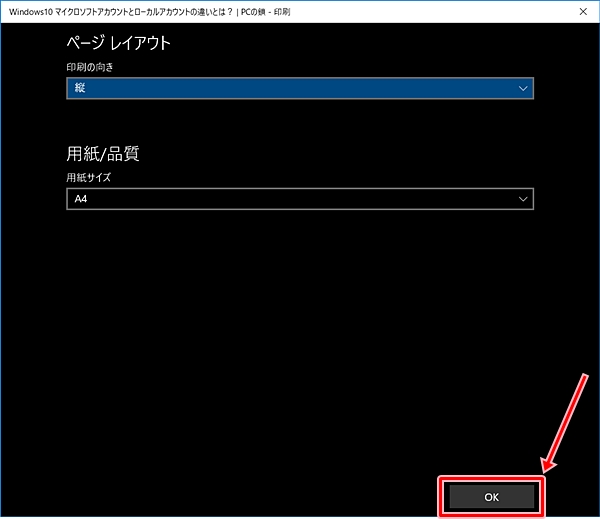
「印刷」ボタンをクリックします。
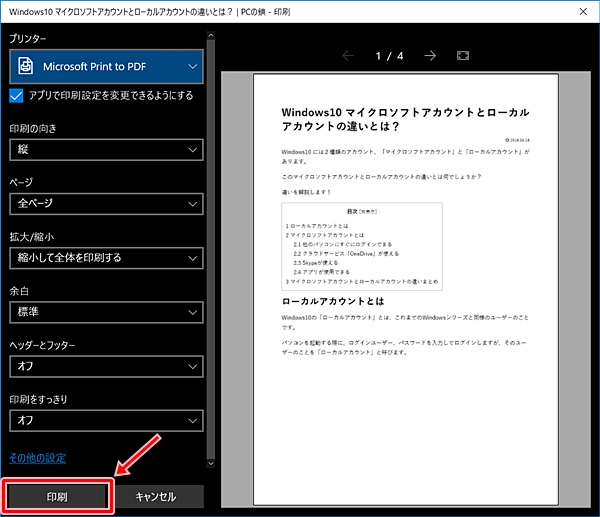
Edgeの便利な印刷設定
ページを指定して印刷する
Edgeでは必要なページを指定して印刷することができます。
印刷設定画面の「ページ」の内容を変更します。
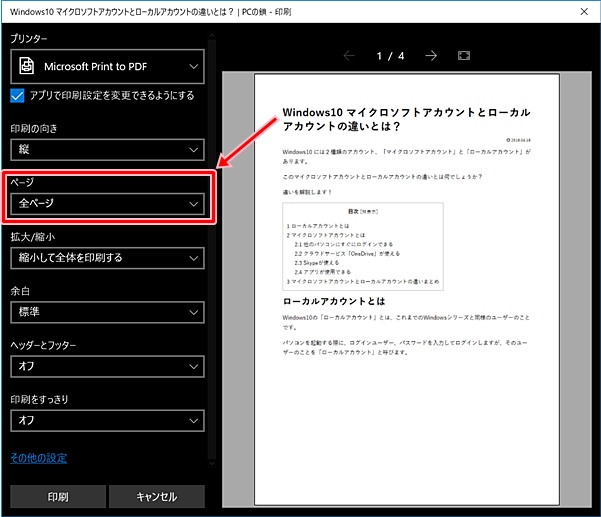
「ページ」の矢印をクリックして「ユーザー設定の範囲」をクリックします。
「ページ範囲」が指定できるようになるので、ページ番号を入力してください。例えば、最初の2ページを印刷する場合は「1-2」と入力します。ページ番号をハイフン「-」でつなげます。

「ページ」のその他の設定
「ユーザー設定の範囲」のほかに、「全ページ」「現在のページ」が選択できます。
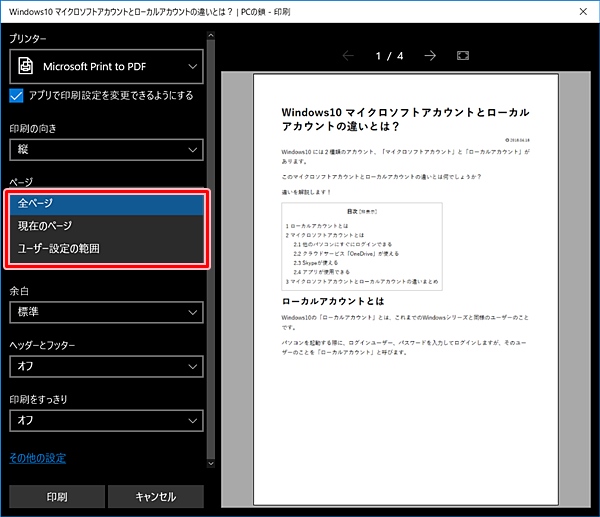
- 全ページ:すべてのページが印刷対象となります。
- 現在のページ:設定画面の右側のプレビューに表示されているページのみが印刷対象となります。
広告などの不要な情報を印刷しない
Edgeでは、広告・Webページのナビゲーションなどの不要な情報を含まずに、必要な情報のみ印刷することができます。
Edgeの印刷設定画面にある「印刷をすっきり」の内容を変更します。
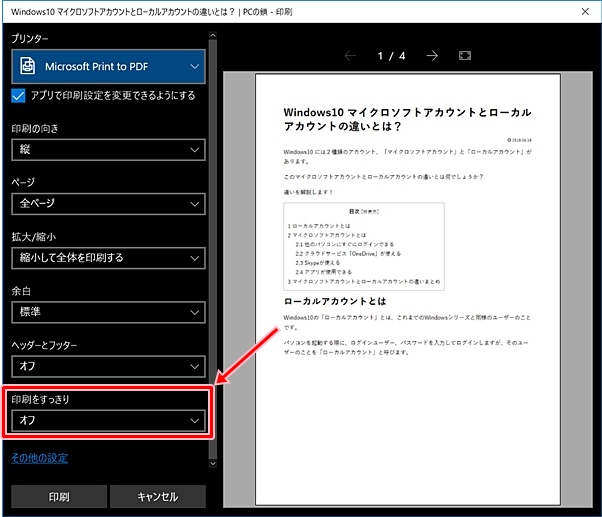
「印刷をすっきり」の矢印をクリックして「オン」をクリックします。
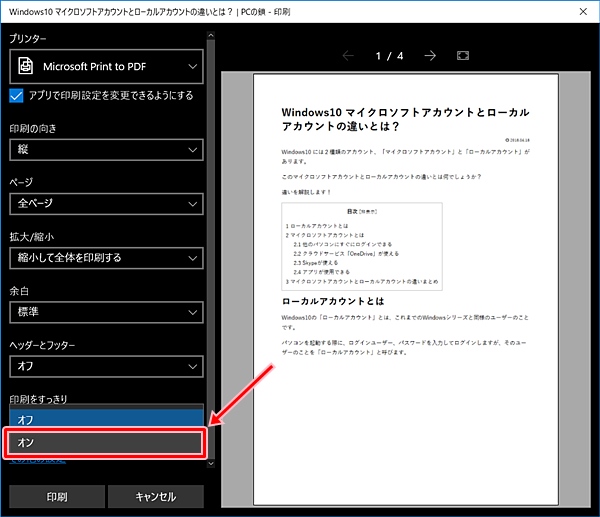
この場合だとWebページの「目次」が削除され、「オフ」のときよりもすっきりとした表示になりました。
(左:オン、右:オフ)
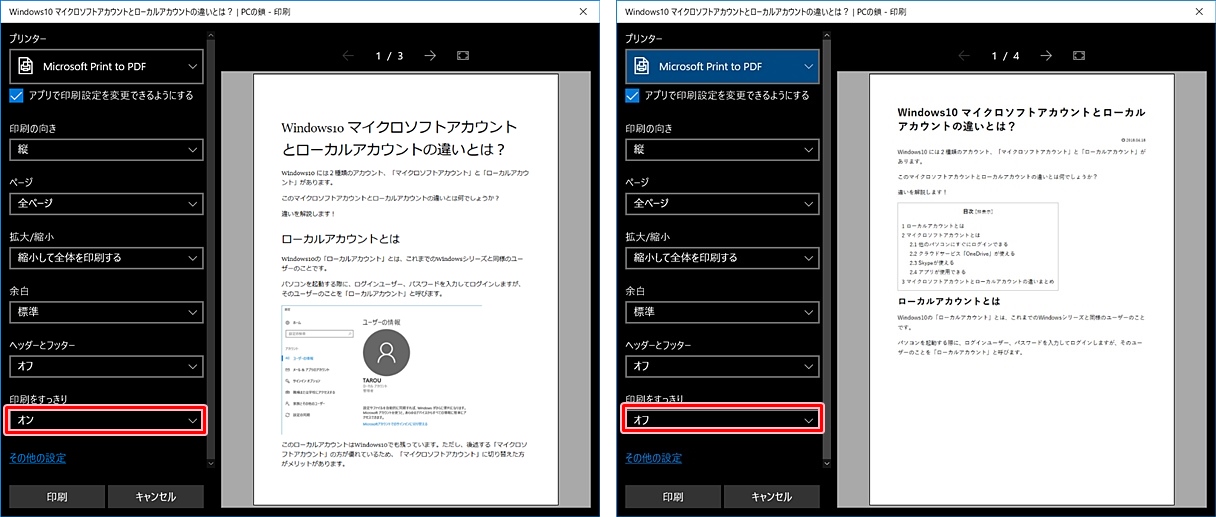
これで、EdgeでWebページをカスタマイズして印刷することができました。
たんに印刷するのではなく、必要に応じて印刷設定を変えて、プリンタを変えたり、印刷ページ数を指定したり、広告を除外して見やすく印刷してみてください!
以上、Windows10のブラウザ EdgeでWebページを印刷する方法でした。
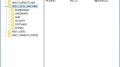

コメント
こんにちは
私はいつもb5の用紙にモノクロコピーしているのですが、デフォルトの設定がa4のカラーコピーのようで、毎回設定し直して印刷しています。印刷設定を保存する方法をご存じでしたら教えてください。
これからも参考にさせていただきます。
プリンタ側の設定に左右される気がします。
プリンタ側の設定を変えてみてはどうでしょうか?
スタートメニュー →設定 →デバイス →プリンターとスキャナー
からプリンターを選択して
管理 →印刷設定
で用紙サイズを変更します。