Windows10 では、どのハードディスクにどのドライブがあるかを確認することができます。
- どのハードディスクにどのドライブがあるかわからない
- ハードディスクがいくつあるのかわからない
- Cドライブ、Dドライブ、Eドライブなど多数のドライブがある
普段、使っているCドライブやDドライブがパソコンに内蔵されたハードディスクのどれなのか?どのハードディスクにどのドライブがあるかわからないときがあります。
そんなときは、Windows10の機能でどのハードディスクにどのドライブがあるか確認していきましょう!
今回は、Windows10 どのハードディスクにどのドライブがあるか確認する方法を紹介します!
どのハードディスクにどのドライブがあるか確認する
それではさっそく、Windows10で、どのハードディスクにどのドライブがあるか確認していきましょう!
ディスクの管理
どのハードディスクにどのドライブがあるか確認するのは実はとても簡単です。Windows10では「ディスクの管理」で確認できます。
スタートボタンを右クリックし、「ディスクの管理」をクリックします。
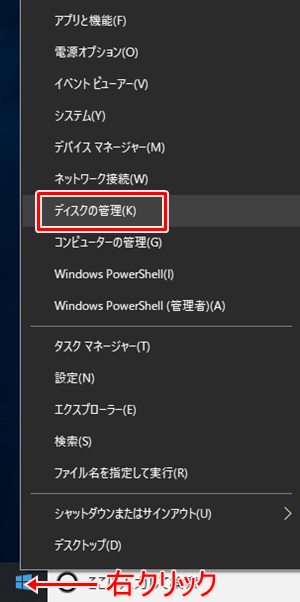
「ディスクの管理」が開きます。「ディスクの管理」はこのようになっています。
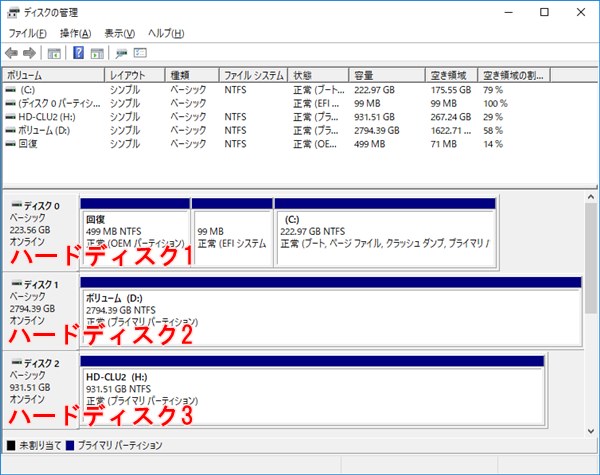
「ディスクの管理」は大きく上下にわかれています。上側には一覧リストが表示され、下側には図が表示されています。
物理的なハードディスクを確認する
下側の棒グラフ上になっている方が直感的にわかりやすいかもしれません。
ここでは「ディスク0」「ディスク1」「ディスク2」というタイトルがついています。これが物理的なハードディスクになります。
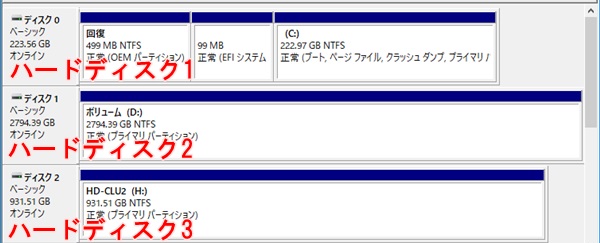
ここではパソコンに内蔵(もしくは外付け)されているハードディスクが3つあるということです。
ドライブを確認する
ドライブは上のディスク内の内訳に表示されます。
このパソコンでは、ハードディスクとドライブはこのような構成になっておりました。
- 「ディスク0」・・・Cドライブ
- 「ディスク1」・・・Dドライブ
- 「ディスク2」・・・Hドライブ
パソコンによっては、同じディスクに複数のドライブが作成されている場合もあります。その場合もこのディスクの管理を確認すれば、どのような構成なのかがすぐにわかります。
ハードディスクとドライブの関係性を確認するには、この「ディスクの管理」がとてもわかりやすくて便利です。
物理ディスクを確認する
3つのハードディスクがそれぞれ Cドライブ、Dドライブ、Eドライブだということがわかりました。
次に、この3つのハードディスクがパソコンの中にあるどのディスクなのか?を確認してみます。
確認したいディスクの上で右クリックし、「プロパティ」をおします。
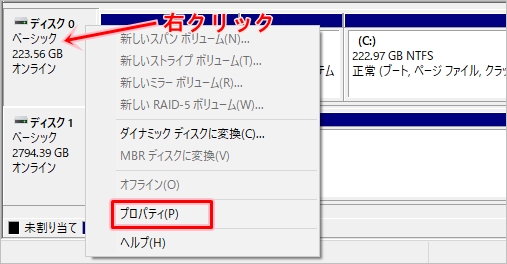
ディスクのプロパティがひらきます。ここにハードディスクの名称が表示されています。ここでは「SanDisk」という会社のSSDで240Gということがわかります。
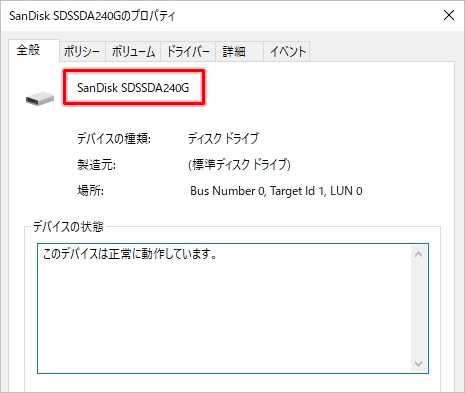
パソコンの中を開けて3本のハードディスクに記載されているメーカーや容量を確認してみてください。
以上、Windows10で、どのハードディスクにどのドライブがあるか確認する方法でした。
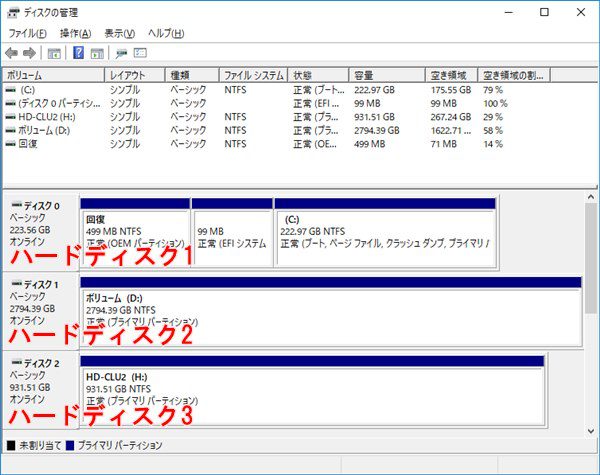

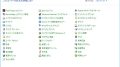
コメント
この方法では、ディスク1~3がどのドライブなのかはわかりますが、私の場合は3つのHDDを内蔵してるのですが、どのHDDがどのドライブなのかが、この方法だとわかりません。
HDDにはそれぞれBuffaloなんちゃらとか名前がついているのですが、その名称のHDDがどのドライブ名なのかがわからなくて困っています。まさにこのページのタイトル通りどのハードディスクにどのドライブがあるか確認したいのですが、この方法だとわかりません。
なにか確認できる方法はありませんでしょうか?
ハードディスクの名称(Buffaloなんちゃら)はプロパティから確認できます。
記事の最後に追記しましたので、確認してみてください。